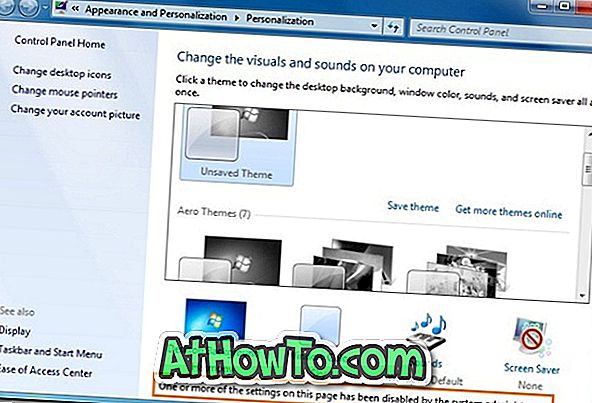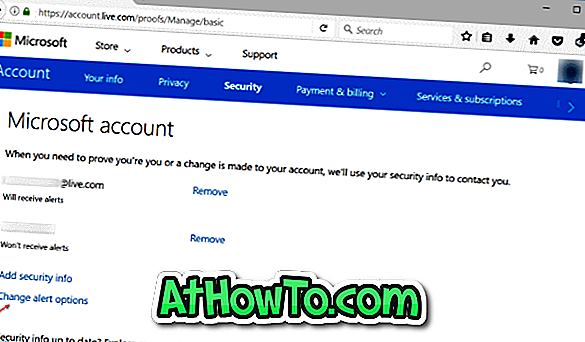Bạn có một tệp video trên PC mà bạn muốn cắt trước khi chia sẻ với bạn bè và gia đình không? Bạn muốn nhanh chóng cắt một tệp video trong Windows 10 mà không cần sử dụng các công cụ của bên thứ ba? Trong hướng dẫn này, chúng tôi sẽ xem cách cắt bớt các tệp video trong Windows 10 mà không cần cài đặt phần mềm bổ sung.
Một số lượng lớn các tiện ích miễn phí có sẵn để cắt các tập tin video. Nhưng nếu bạn đang sử dụng bản dựng Windows 10 gần đây, bạn sẽ rất vui khi biết rằng bạn có thể cắt các tệp video bằng một trong những ứng dụng tích hợp.

Ứng dụng Ảnh trong Windows 10 không chỉ là trình xem ảnh mặc định trong Windows 10 mà còn cung cấp nhiều công cụ để chỉnh sửa ảnh và video. Chúng tôi đã thảo luận về việc thêm hiệu ứng chuyển động chậm vào các tệp video bằng ứng dụng Ảnh. Lần này, chúng tôi sẽ thảo luận về cách sử dụng ứng dụng Ảnh để cắt video trên PC Windows 10 của bạn.
Vì ứng dụng Ảnh là một công cụ chỉnh sửa cơ bản, bạn không thể sử dụng nó để cắt nhiều phần của tệp video cùng một lúc. Chẳng hạn, trong một tệp video năm phút, bạn không thể cắt video từ hai đến ba phút và sau đó bốn đến năm phút.
Cắt tập tin video bằng ứng dụng Ảnh trong Windows 10
Bước 1: Bước đầu tiên là mở tệp video mà bạn muốn cắt bớt bằng ứng dụng Ảnh. Để làm điều đó, chỉ cần nhấp chuột phải vào tệp video, nhấp vào Mở bằng, sau đó nhấp vào ứng dụng Ảnh để mở video bằng ứng dụng Ảnh. Nếu bạn không thể thấy tùy chọn Ảnh, bấm Chọn tùy chọn ứng dụng khác, sau đó chọn ứng dụng Ảnh.

Nếu ứng dụng Ảnh không mở được, hãy tham khảo các hướng dẫn trong ứng dụng Ảnh của chúng tôi không mở trong hướng dẫn Windows 10.
Bước 2: Bây giờ bạn đã mở tệp video bằng ứng dụng Ảnh, bấm Chỉnh sửa & Tạo, sau đó bấm Tùy chọn Cắt .

Nếu bạn không thể thấy tùy chọn Chỉnh sửa & Tạo, vui lòng nhấp vào bất kỳ vị trí nào trên tệp video để xem tất cả các tùy chọn.
Bước 3: Di chuyển các thanh trượt để chọn khu vực mà bạn muốn giữ. Bạn có thể xem trước tệp video sau khi chọn phần bạn muốn giữ, trước khi lưu nó.

Bước 4: Cuối cùng, nhấp vào Lưu tùy chọn sao chép để tạo tệp video mới bằng cách bỏ qua phần được cắt xén của video. Tệp video mới có thể được tìm thấy tại vị trí của video gốc.
Bây giờ bạn có thể phát tệp video trong bất kỳ trình phát video nào.