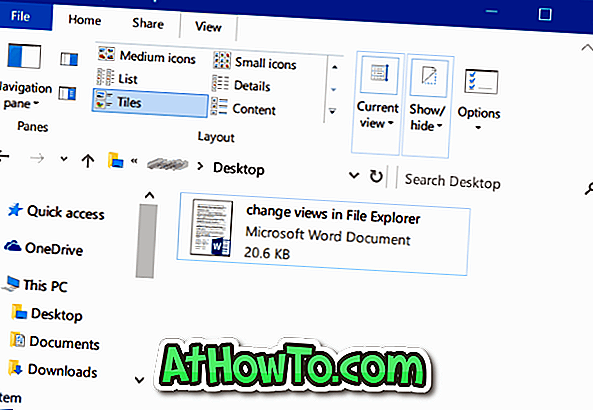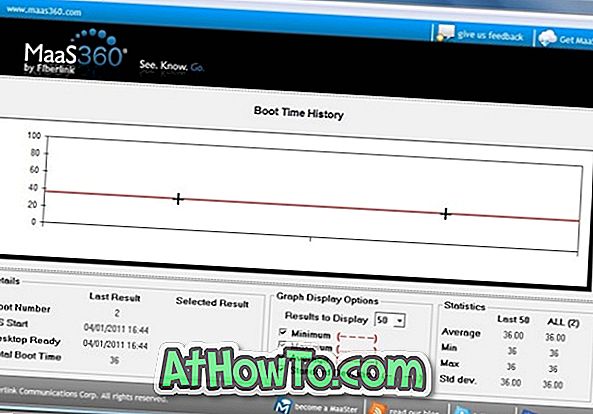Trong 14965 và các bản dựng sau của Windows 10, có một tính năng mới gọi là touchpad ảo. Bàn di chuột ảo rất hữu ích cho người dùng máy tính bảng hoặc thiết bị cảm ứng để kiểm soát nội dung trên màn hình ngoài mà không cần phải kết nối chuột vật lý hoặc bàn di chuột.
Bàn di chuột ảo tích hợp trong Windows 10
Khi được bật, bàn di chuột ảo sẽ xuất hiện ở phía dưới bên phải trên thiết bị Windows 10 của bạn và bạn có thể sử dụng nó để điều khiển màn hình phụ ngay từ thiết bị Windows 10 của mình. Đến bây giờ, Windows 10 không cho phép bạn di chuyển bàn di chuột ảo sang các khu vực khác trên màn hình.

Bàn di chuột ảo có thể được sử dụng giống như bàn di chuột vật lý vì nó có các nút ảo trái và phải chuyên dụng và hỗ trợ hầu hết các cử chỉ của bàn di chuột có sẵn trong bàn di chuột vật lý.
Bàn di chuột ảo tiện dụng cho người dùng thiết bị cảm ứng thường kết nối với màn hình ngoài. Với tính năng touchpad ảo tích hợp này, người dùng có thể kích hoạt và sử dụng touchpad ảo trong Windows 10 mà không cần cài đặt các công cụ của bên thứ ba.
Đối với những người không biết, đã có các công cụ của bên thứ ba để kích hoạt bàn di chuột ảo trong Windows 8, Windows 8.1 và Windows 10 chạy trên các thiết bị hỗ trợ nhập liệu cảm ứng. Appymouse là một bàn di chuột ảo khá tốt cho hệ điều hành Windows.
Bật bàn di chuột ảo trong Windows 10
Với cài đặt mặc định, bàn di chuột ảo không được bật. Dưới đây là cách thêm nút cảm ứng ảo vào thanh tác vụ Windows 10 và bật bàn di chuột ảo.
Bước 1: Chạm và giữ vào vị trí trống trên thanh tác vụ và sau đó nhấn tùy chọn Hiển thị nút cảm ứng để thêm nút cảm ứng ảo vào khu vực thông báo.
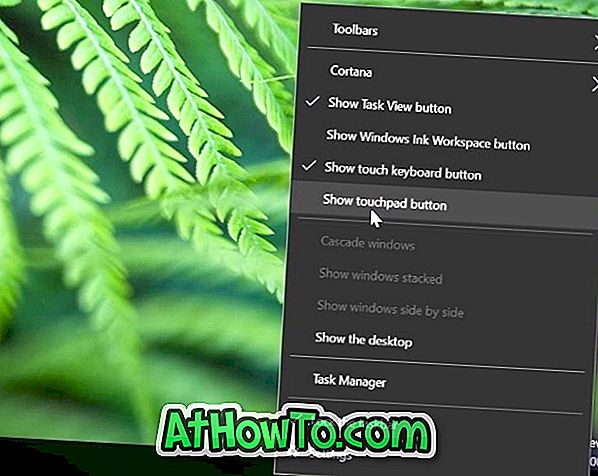
Bước 2: Chạm vào nút bàn di chuột ảo trong vùng thông báo của thanh tác vụ để bật và bắt đầu sử dụng bàn di chuột ảo. Đó là nó!

Chạm vào nút touchpad ảo một lần nữa để tắt.
Tùy chỉnh bàn di chuột ảo trong Windows 10
Khi bàn di chuột ảo được bật và mở, bạn có thể định cấu hình cài đặt của nó như bàn di chuột vật lý trong ứng dụng Cài đặt. Dưới đây là cách tùy chỉnh và tinh chỉnh touchpad ảo.
Bước 1: Mở ứng dụng Cài đặt.
Bước 2: Nhấn vào Thiết bị .
Bước 3: Nhấn Touchpad .
Bước 4: Bật hoặc tắt cài đặt bàn di chuột ảo tại đây. Tất cả các cài đặt sẽ được lưu tự động.