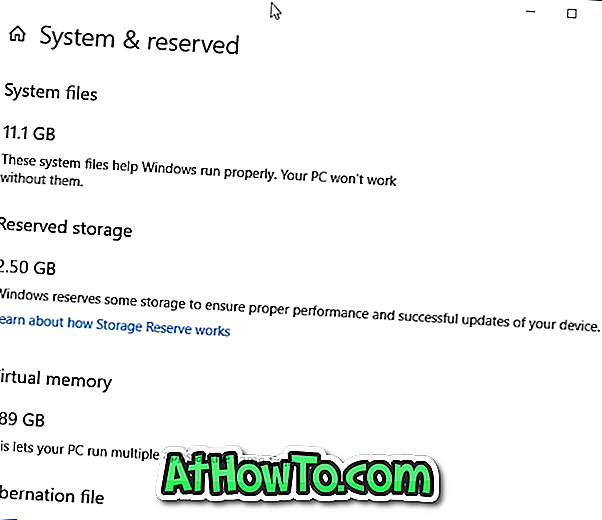Tôi sở hữu một chiếc MacBook Air giữa năm 2013. Hầu hết thời gian tôi sử dụng các máy tính xách tay Windows khác để hoàn thành công việc của mình. Thỉnh thoảng tôi bật MacBook Air để cài đặt bất kỳ bản cập nhật có sẵn nào cho cả Windows 10 cũng như Mac OS X và đôi khi để tìm hiểu một vài điều về OS X.
Mặc dù Windows 10 chạy mượt mà trên máy Mac này mà không gặp vấn đề gì, nhưng có một điều khó chịu mà tôi đã cố gắng khắc phục vài ngày trước.
Bất cứ khi nào tôi bắt đầu sử dụng Windows 10 trên MacBook Air, tôi bắt đầu nhấn phím Command bên trái giả sử nó là phím Alt. Nói cách khác, khi tôi cần chuyển sang màn hình Bắt đầu, hầu hết thời gian, tôi nhấn phím Alt. Như bạn đã biết, trên bàn phím được thiết kế cho Windows, các phím Alt được đặt ngay bên trái và bên phải của phím cách. Và trên bàn phím Mac, các phím Command được đặt bên cạnh phím Spacebar.

Vấn đề khác với bàn phím Mac là không có phím In chuyên dụng để nhanh chóng chụp ảnh nhanh không giống như bàn phím Windows. Khi chạy Windows trên Mac bằng Boot Camp, chúng ta cần sử dụng phím nóng Fn + Shift + F11 để chụp ảnh toàn màn hình và sử dụng Fn + Shift + Alt + F11 để chụp nhanh cửa sổ đang hoạt động, nghĩa là chụp ảnh nhanh toàn màn hình hoặc cửa sổ hoạt động không dễ như trên bàn phím được thiết kế cho Windows.
Để làm cho việc sử dụng Windows dễ dàng hơn trên MacBook Air, tôi quyết định sắp xếp lại bàn phím với sự trợ giúp của phần mềm ánh xạ lại bàn phím. Sau khi thử một vài công cụ ngoài đó, tôi thấy rằng SharpKeys là phần mềm ánh xạ lại bàn phím tốt nhất và dễ nhất có sẵn cho Windows.
Trước hết, của SharpKeys là một phần mềm miễn phí được thiết kế để ánh xạ lại bố cục bàn phím mặc định với một vài cú click chuột.
Sử dụng SharpKeys để sắp xếp lại bàn phím của bạn
Việc ánh xạ lại bố cục bàn phím mặc định với sự trợ giúp của SharpKeys là tương đối dễ dàng. Thực hiện theo các hướng dẫn bên dưới để dễ dàng sắp xếp lại bàn phím của bạn bằng cách sử dụng SharpKeys.
Bước 1: Truy cập trang này và tải xuống SharpKeys. Chạy tệp thiết lập và sau đó làm theo các hướng dẫn trên màn hình để cài đặt nó.
Bước 2: Chạy phần mềm, nhấp vào nút Thêm. Từ cột bên trái, chọn một khóa mà bạn muốn ánh xạ và sau đó chọn một khóa từ cột bên phải mà bạn muốn sử dụng làm khóa mới.


Ví dụ: nếu bạn muốn sử dụng F8 trên bàn phím làm phím In màn hình, trước tiên hãy chọn phím F8 ở cột bên trái và sau đó chọn phím PrtSc trên cột bên phải.
Ngoài ra, bạn có thể nhấp vào nút Loại khóa để nhanh chóng chọn một phím bằng cách nhấn tương tự để tránh đi qua danh sách dài các phím.
Sau khi hoàn thành, nhấp vào nút OK. Cuối cùng, nhấp vào nút Ghi vào Sổ đăng ký và nhấp vào nút OK khi bạn thấy hộp thoại cảnh báo.
Bước 3: Khởi động lại PC của bạn để sắp xếp lại các phím đã chọn. Đó là nó!
Nhược điểm là nó không phát hiện ra phím chức năng. Nói cách khác, nếu có phím Chức năng (fn) trên bàn phím của bạn, thì SharpKeys không phát hiện ra i, t và bạn không thể ánh xạ lại nó. Phải nói rằng, hầu hết các phần mềm ánh xạ lại bàn phím ngoài Windows không phát hiện ra phím Chức năng (fn).
SharpKeys hỗ trợ tất cả các phiên bản Windows gần đây, bao gồm Windows 7, Windows 8 và Windows 10. Nếu trong trường hợp, nó không hoạt động trên Windows 8/10, vui lòng chạy nó bằng chế độ tương thích.