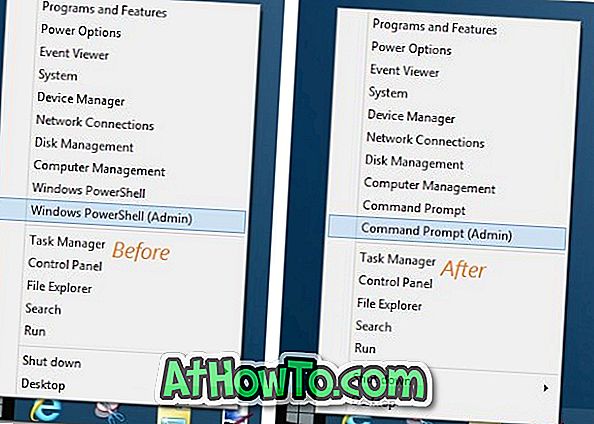CẬP NHẬT: Các phương thức này không hoạt động trong phiên bản 1703 và các phiên bản mới hơn của Windows 10. Tham khảo cách lấy lại cửa sổ Cá nhân hóa cổ điển trong hướng dẫn Windows 10 để biết phương pháp cập nhật.
Trong Windows 7 và Windows 8 / 8.1, khi bạn nhấp chuột phải vào màn hình và nhấp vào tùy chọn Cá nhân hóa, cửa sổ Cá nhân hóa sẽ khởi chạy với các tùy chọn để thay đổi chủ đề, hình nền, trình bảo vệ màn hình, sơ đồ âm thanh và màu viền cửa sổ. Ngoài các tùy chọn đó, có thể nhanh chóng điều hướng đến các khu vực khác trong Bảng điều khiển để thay đổi con trỏ chuột, thay đổi biểu tượng trên màn hình và Trung tâm dễ truy cập ngay từ cửa sổ Cá nhân hóa.
Tuy nhiên, trong Windows 10, Microsoft muốn người dùng sử dụng ứng dụng Cài đặt được cập nhật và thiết kế lại để cá nhân hóa hệ điều hành. Như bạn có thể đã phát hiện ra bây giờ, ứng dụng Cài đặt không có gì ngoài phiên bản Bảng điều khiển thân thiện với cảm ứng và cung cấp quyền truy cập dễ dàng vào tất cả các cài đặt và tùy chọn.

Trong Windows 10, khi bạn bấm hoặc chạm vào tùy chọn Cá nhân hóa trong menu ngữ cảnh máy tính để bàn (menu chuột phải), bạn sẽ thấy phần Cá nhân hóa của ứng dụng Cài đặt thay vì cửa sổ Cá nhân hóa cổ điển.
Mặc dù phần Cá nhân hóa của ứng dụng Cài đặt cho phép bạn thay đổi nền màn hình, thanh tác vụ và màu Bắt đầu và nền màn hình khóa, người dùng máy tính để bàn trong thời gian dài bị thiếu cửa sổ Cá nhân hóa cổ điển. Điều đó nói rằng, phần Cá nhân hóa mới hoặc ứng dụng Cài đặt hoàn hảo cho người dùng cảm ứng.
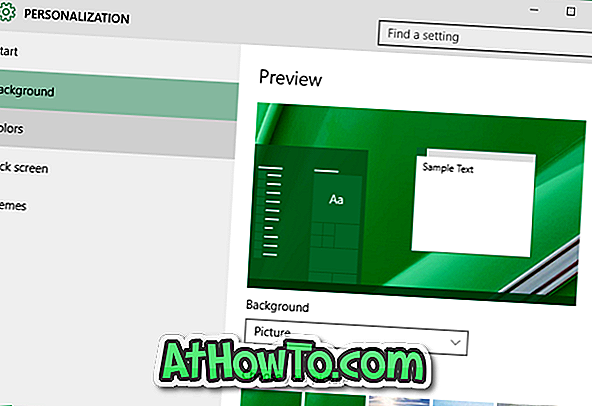
Mặc dù cửa sổ Cá nhân hóa cổ điển không mở khi bạn nhấp chuột phải vào màn hình và nhấp vào tùy chọn Cá nhân hóa, bảng hoặc cửa sổ Cá nhân hóa cổ điển vẫn có trong Windows 10 nhưng nó không còn bao gồm các tùy chọn để truy cập cửa sổ màu và giao diện, trình bảo vệ màn hình và âm thanh cài đặt chương trình.
Cửa sổ hoặc bảng điều khiển Cá nhân hóa cổ điển có thể được mở trong Windows 10 bằng cách làm theo các hướng dẫn được đề cập trong một trong các phương pháp được đề cập dưới đây.
LƯU Ý: Chúng tôi khá chắc chắn rằng các nhà phát triển sẽ sớm đưa ra giải pháp để thêm cửa sổ Cá nhân hóa cổ điển vào Windows 10.
Phương pháp 1 trên 4
Mở Windows 7/8 như cửa sổ Cá nhân hóa trong Windows 10
Bước 1: Trong hộp tìm kiếm Bắt đầu / thanh tác vụ, nhập Personalize và sau đó nhấn phím Enter để mở cửa sổ Cá nhân hóa cổ điển.
Phương pháp 2 trên 4
Một cách dễ dàng khác để mở cửa sổ Cá nhân hóa cổ điển trong Windows 10
Bước 1: Đầu tiên mở hộp lệnh Run với sự trợ giúp của các phím Windows + R.
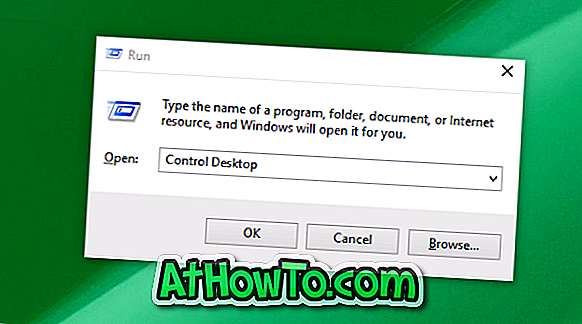
Bước 2: Trong hộp lệnh Run, nhập Control Desktop, sau đó nhấn phím Enter để mở cửa sổ Cá nhân hóa cổ điển.
Phương pháp 3 trên 4
Mở cửa sổ Cá nhân hóa cổ điển
Bước 1: Nhấp chuột phải vào màn hình, nhấp vào tùy chọn Cá nhân hóa để mở phần Cá nhân hóa của ứng dụng Cài đặt.
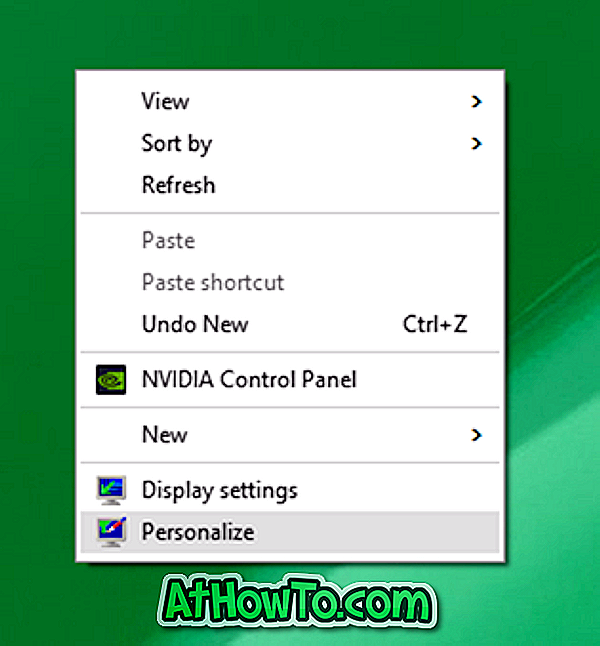

Bước 2: Trên khung bên trái, nhấp vào Chủ đề để xem Chủ đề và cài đặt Liên quan.
Bước 3: Cuối cùng, nhấp vào liên kết Cài đặt chủ đề cổ điển để mở cửa sổ Cá nhân hóa cổ điển.

Phương pháp 4 của 4
Khởi chạy cửa sổ Cá nhân hóa cổ điển trong Windows 10
Bước 1: Mở hộp lệnh Run bằng cách nhấn đồng thời các phím Windows và R.
Bước 2: Trong hộp lệnh Run, nhập Control và sau đó nhấn phím Enter để mở Bảng điều khiển.
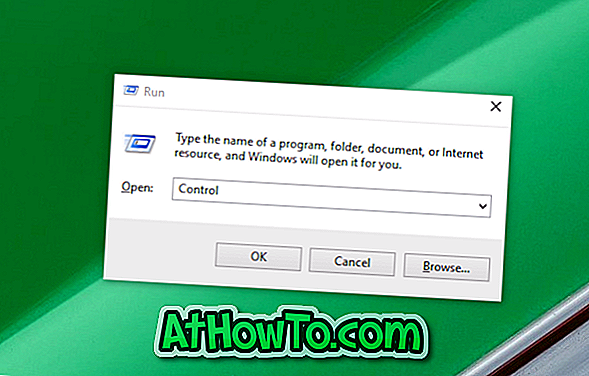
Bước 3: Nhấp vào biểu tượng mũi tên xuống nhỏ bên cạnh Xem theo (xem hình bên dưới) và thay đổi chế độ xem thành biểu tượng nhỏ.
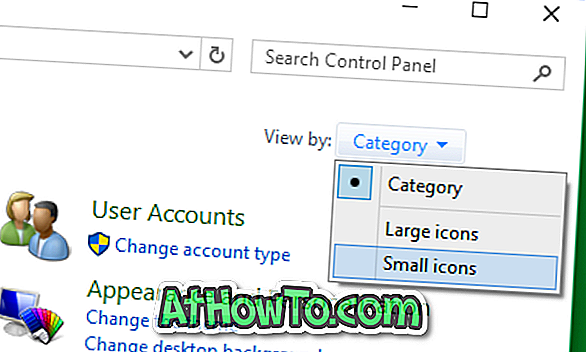
Bước 4: Cuối cùng, xác định vị trí applet có tên Personalization và nhấp vào cùng để mở cửa sổ Personalization cũ.
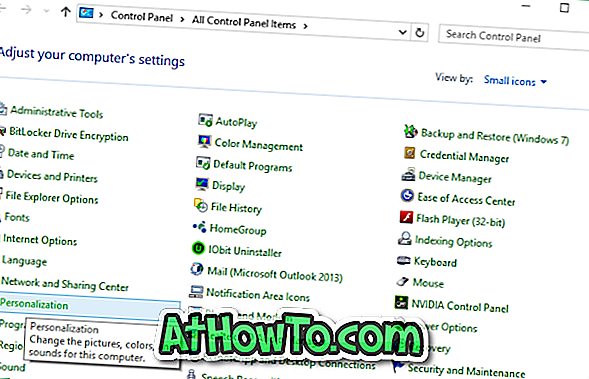
Bạn thích phần Cá nhân hóa mới của ứng dụng Cài đặt như thế nào? Bạn có thích cửa sổ Cá nhân hóa cổ điển hơn cửa sổ mới được cung cấp trong ứng dụng Cài đặt không? Hãy cho chúng tôi biết trong ý kiến.