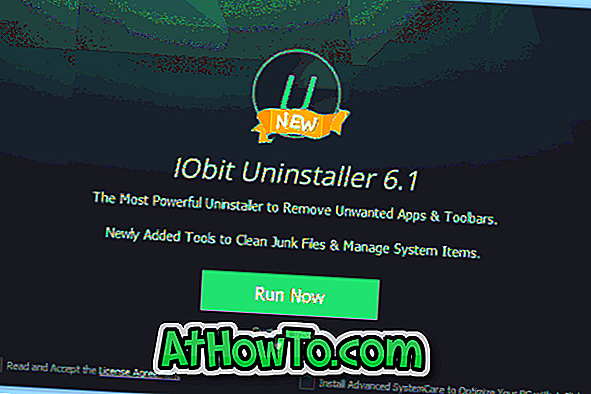Bạn muốn có quyền truy cập nhanh vào tất cả các thư mục yêu thích của bạn? Bạn có muốn mở nhiều thư mục cùng một lúc trong Windows 10 không? Bạn có muốn tạo một lối tắt trên màn hình để mở nhiều thư mục cùng một lúc trong Windows 10 không? Trong hướng dẫn này, chúng ta sẽ xem cách mở nhiều thư mục cùng một lúc trong Windows 10.
Trong Windows 10 và Windows 8/7, khi bạn bấm đúp vào một thư mục, File Explorer chỉ mở ra thư mục đó và không có cách nào dễ dàng để mở nhiều thư mục cùng một lúc trong Windows 10/8/7.
Windows 10 không cho phép bạn ghim các thư mục yêu thích của mình vào Truy cập nhanh để dễ dàng truy cập. Truy cập nhanh, mặc định File Explorer mở ra, hiển thị các thư mục được truy cập thường xuyên bên cạnh các tệp được mở gần đây.

Mặc dù không có phương pháp chuyển thẳng để ghim các thư mục vào thanh tác vụ, bạn có thể tham khảo các thư mục ghim của chúng tôi đến thanh tác vụ trong hướng dẫn Windows 10 để nhiều thư mục vào thanh tác vụ. Người ta cũng có thể ghim các thư mục vào menu Bắt đầu trong Windows 10. Nhưng các giải pháp này sẽ không cho phép bạn mở nhiều thư mục bằng một cú nhấp hoặc nhấp đúp.
Cách dễ dàng để mở nhiều thư mục trong một vị trí
Nếu bạn muốn mở nhiều thư mục nằm trong một vị trí (trong ổ đĩa hoặc thư mục), chỉ cần chọn tất cả các thư mục bạn muốn mở, nhấn và giữ phím Shift và phím Ctrl, sau đó bấm đúp vào lựa chọn.
Cảm ơn Joshua cho mẹo tiện dụng này.
Đồng thời mở nhiều thư mục trong Windows 10
Nếu bạn đang dùng Windows 10 hoặc các phiên bản Windows cũ hơn, bạn có thể mở nhiều thư mục cùng một lúc bằng cách sử dụng cách giải quyết nhỏ này.
Hoàn thành các hướng dẫn bên dưới để mở nhiều thư mục cùng một lúc trong Windows 10/8/7.
Bước 1: Mở chương trình Notepad.
Bước 2: Gõ @echo ở đầu như thể hiện trong hình bên dưới.

Bước 3: Bây giờ, ở đầu mỗi loại dòng bắt đầu, để lại một khoảng trắng và sau đó nhập hoặc dán đường dẫn đến các thư mục mà bạn muốn đồng thời.

Mẹo: Để tìm đường dẫn đến thư mục, nhấn và giữ phím Shift trong khi nhấp chuột phải vào thư mục và sau đó nhấp vào Sao chép tùy chọn đường dẫn .
Bước 4: Cuối cùng, bấm vào menu Tệp, bấm Tùy chọn lưu, chọn vị trí để lưu tệp (chúng tôi khuyên bạn nên lưu tệp trên Máy tính để bàn) và cuối cùng, nhập tên tệp nhưng đừng quên thêm .bat vào cuối tệp. . Chẳng hạn, bạn có thể lưu nó dưới dạng tệp thư mục .


Chọn tất cả các tệp từ hộp thả xuống Lưu dưới dạng và sau đó nhấp vào nút Lưu .
Bước 5: Điều hướng đến vị trí bạn đã lưu tệp .bat. Nhấp đúp vào nó để mở nhiều thư mục cùng một lúc.

Nếu bạn muốn thêm nhiều vị trí thư mục vào tệp, chỉ cần nhấp chuột phải vào tệp .bat, nhấp vào Chỉnh sửa và làm theo định dạng được đề cập ở trên để thêm bất kỳ số lượng thư mục.

Nếu bạn có bất kỳ câu hỏi nào, xin vui lòng cho chúng tôi biết bằng cách để lại nhận xét bên dưới.