Khi bạn nhấp vào biểu tượng không dây trên thanh tác vụ, bảng thông báo mạng sẽ hiển thị tất cả các mạng Wi-Fi xung quanh vị trí của bạn được phát hiện bởi bộ điều hợp không dây của PC. Tùy thuộc vào thời gian trong ngày và nơi bạn sống, bạn có thể thấy một vài tên mạng Wi-Fi (SSID) cho hàng chục người trong số họ.
Những người đã cấu hình Windows 10 để tự động kết nối với mạng Wi-Fi thường không cần phải nhấp vào biểu tượng Wi-Fi vì Windows 10 sẽ tự động kết nối với mạng Wi-Fi ngay khi bạn bật máy tính.

Nếu vì một lý do nào đó, bạn không muốn thấy mạng Wi-Fi của hàng xóm trong mạng / Wi-Fi, bạn có thể làm cho PC Windows 10 của mình bỏ qua Wi-Fi và không hiển thị nó trong Wi- Bay ra.
Như bạn biết, flyout mạng / Wi-Fi không cung cấp tùy chọn ẩn mạng. Chúng ta cần sử dụng Dấu nhắc lệnh để ẩn mạng Wi-Fi.
Ẩn SSID Wi-Fi trong Windows 10
Trong hướng dẫn này, chúng ta sẽ xem cách ẩn một hoặc nhiều mạng Wi-Fi trong sơ đồ Wi-Fi trong Windows 10.
Bước 1: Chạy Command Prompt với tư cách quản trị viên. Để làm điều đó, hãy nhập CMD trong tìm kiếm Start / taskbar, nhấp chuột phải vào mục Prompt Command và sau đó nhấp vào Run as tùy chọn quản trị viên.
Khi bạn thấy lời nhắc Kiểm soát tài khoản người dùng, nhấp vào nút Có .
Bước 2: Tại cửa sổ Dấu nhắc Lệnh, thực hiện lệnh sau:
Netsh wlan thêm bộ lọc cho phép = block ssid = Tên networktype = cơ sở hạ tầng
Trong lệnh trên, thay thế Tên bằng SSID (tên) của mạng Wi-Fi mà bạn muốn ẩn. Chẳng hạn, để ẩn Wi-Fi Office của tôi:
Netsh wlan thêm bộ lọc cho phép = block ssid = Office networktype = cơ sở hạ tầng
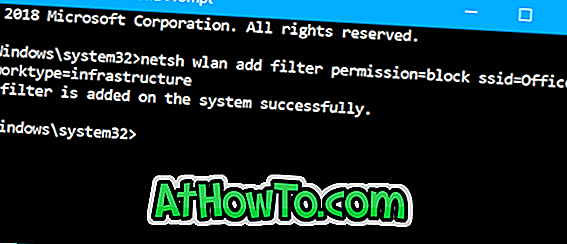
Từ giờ trở đi, bạn sẽ không thấy tên của mạng Wi-Fi (SSID) mà bạn đã xóa bằng lệnh trên.
Để hiển thị lại mạng Wi-Fi trong sơ đồ Wi-Fi, hãy thực hiện lệnh sau:
Netsh wlan xóa bộ lọc cho phép = block ssid = Tên networktype = cơ sở hạ tầng
Thay thế Tên Tên Hồi bằng tên thật (SSID) của Wi-Fi.

Cách cài đặt lại trình điều khiển Wi-Fi trong hướng dẫn Windows 10 cũng có thể khiến bạn quan tâm.














