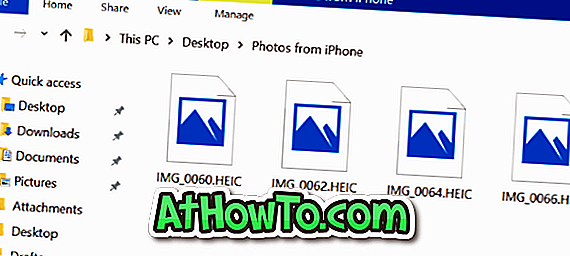Microsoft đã giới thiệu một menu Start gần như hoàn hảo trong Windows 10. Menu Start mới bao gồm các tính năng tốt nhất của menu Start của Windows 7 cũng như các tính năng mới được giới thiệu với Windows 8 / 8.1 đã ra mắt trước đó.
Menu Bắt đầu trong Windows 10 không chỉ để khởi chạy các ứng dụng chương trình và tìm kiếm trên PC của bạn, nó còn có khả năng tìm kiếm web ngay từ máy tính để bàn. Ngoài ra, bạn có thể bật các lát xếp trực tiếp cho các ứng dụng (chỉ các ứng dụng hỗ trợ tính năng này) trên màn hình Bắt đầu để xem thông tin trong thời gian thực.

Mặc dù menu Start gần hoàn hảo và chắc chắn tốt hơn so với người tiền nhiệm của nó, một số người dùng đã phàn nàn về tính năng mới này.
Kể từ khi phát hành Windows 10, chúng tôi đã thấy một số người dùng phàn nàn rằng menu Start mới chậm hơn một chút so với menu Start trong các phiên bản Windows trước. Nhiều người dùng muốn xem menu Bắt đầu ngay khi họ nhấp vào nút Bắt đầu hoặc nhấn phím logo Windows trên bàn phím mà không có bất kỳ độ trễ nào.
Tại sao menu Start chậm?
Với cài đặt mặc định, menu Bắt đầu trong Windows 10 sẽ mở gần như ngay lập tức nhưng nếu bạn cảm thấy nó khởi chạy chậm hơn, thì đó là do hoạt hình. Tin tôi đi, bạn có thể làm cho menu Start mở nhanh hơn (hoặc ít nhất, bạn sẽ cảm thấy như vậy) bằng cách vô hiệu hóa tối thiểu hóa và tối đa hóa hình ảnh động trong Windows 10.
Như đã nói trước đây, bạn sẽ chỉ cần vô hiệu hóa một hình ảnh động duy nhất để làm cho menu Bắt đầu mở nhanh hơn và nó sẽ không ảnh hưởng đến giao diện trực quan chung của hệ điều hành. May mắn thay, hình ảnh động có thể bị vô hiệu hóa mà không cần mở Registry hoặc sử dụng phần mềm của bên thứ ba.
Làm cho menu Start khởi chạy nhanh hơn trong Windows 10
Vì vậy, đây là cách làm cho menu Start nhanh hơn trong Windows 10 bằng cách vô hiệu hóa hình ảnh động.
Bước 1: Nhấn đồng thời logo Windows và phím R để mở hộp lệnh Run.
Bước 2: Trong hộp lệnh Run, nhập Sysdm.cpl, sau đó nhấn phím Enter để mở hộp thoại Thuộc tính hệ thống.
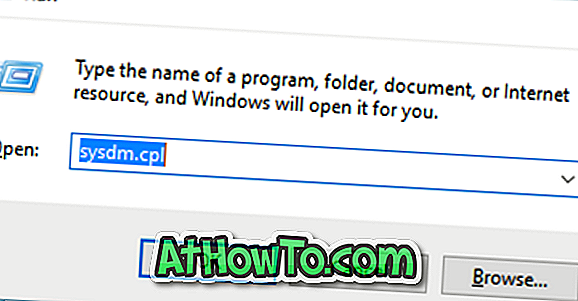
Bước 3: Từ tab Chung mặc định, chuyển sang tab Nâng cao bằng cách nhấp vào cùng.
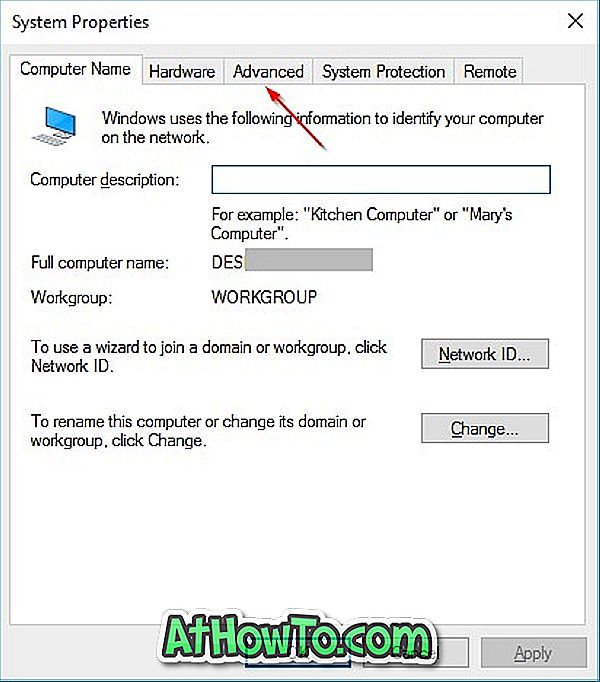
Bước 4: Tại đây, trong phần Hiệu suất, nhấp vào nút Cài đặt để mở hộp thoại Tùy chọn hiệu suất.
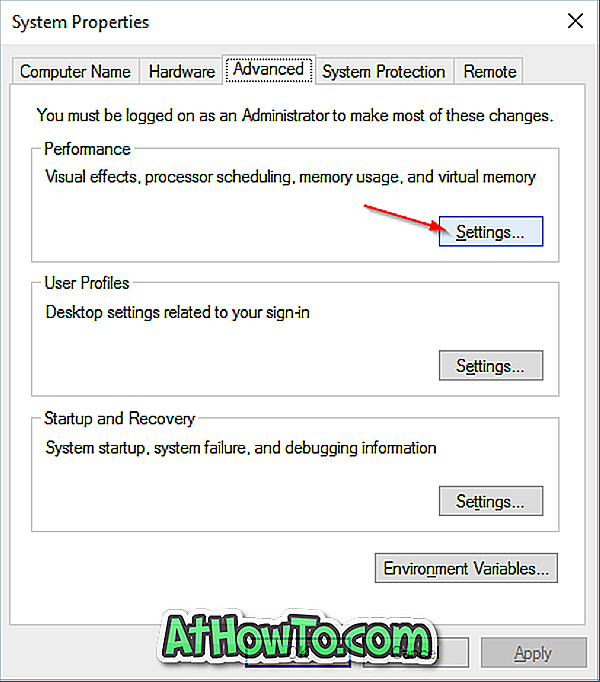
Bước 5: Trong tab Hiệu ứng hình ảnh, bạn sẽ thấy danh sách các hiệu ứng hình ảnh cho các tính năng khác nhau của Windows. Để làm cho menu Bắt đầu mở nhanh hơn, bỏ chọn tùy chọn có tiêu đề Animate windows khi thu nhỏ và tối đa hóa, sau đó bấm nút Áp dụng.
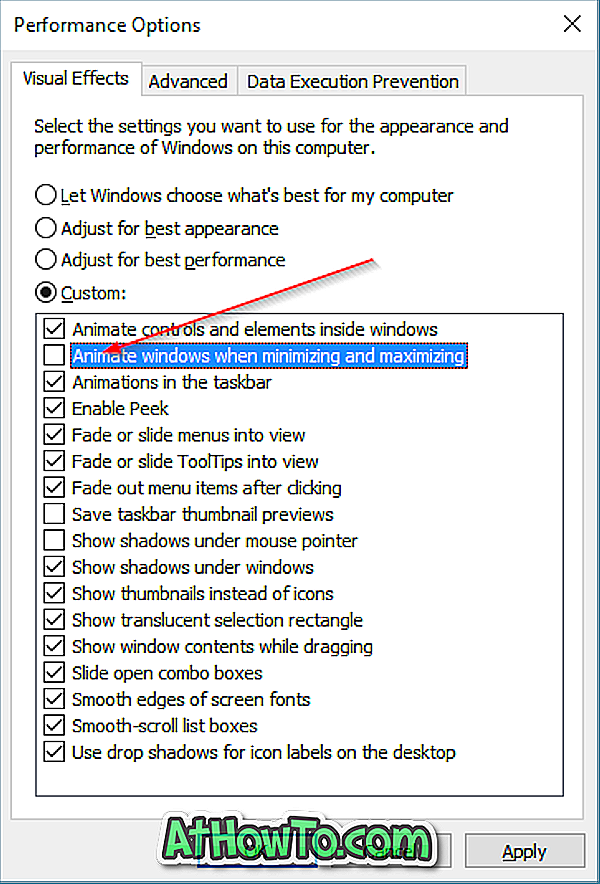
Nhấp vào nút Bắt đầu hoặc nhấn phím biểu tượng Windows để xem menu Bắt đầu nhanh hơn!
Không cần phải nói, một khi bạn vô hiệu hóa hoạt hình được đề cập ở trên, bạn sẽ không thấy bất kỳ hoạt hình nào trong khi thu nhỏ và tối đa hóa các cửa sổ. Tất cả các hình ảnh động khác sẽ tiếp tục hoạt động mà không có bất kỳ vấn đề.
Và nếu bạn vẫn cảm thấy menu Start chậm hơn, hãy xem menu Classic Shell Start cho Windows 10.