Với Windows 10 tháng 10 năm 2018 Update (phiên bản 1809), Microsoft đã giới thiệu một công cụ mới có tên Snip & Sketch để chụp ảnh màn hình trên Windows 10. Công cụ Snip & Sketch không chỉ có thể giúp bạn chụp ảnh màn hình mà còn chú thích chúng.
Microsoft có kế hoạch rút lại Công cụ Snipping cũ trong bản cập nhật tính năng.
Theo cài đặt mặc định, Snip & Sketch có thể được khởi chạy bằng cách nhấp vào lát Snip & Phác thảo trong Trung tâm hành động hoặc nhấn đồng thời logo Windows + phím Shift + S.

Người dùng PC yêu thích sử dụng phím tắt có thể thấy logo Windows + Shift + S mặc định không thuận tiện vì chúng ta cần nhấn đồng thời ba phím. Sẽ không tốt nếu chúng ta có thể khởi chạy Snip & Sketch bằng phím PrtScn hoặc Print Screen?
Như bạn có thể biết, với cài đặt mặc định, khi bạn nhấn phím In màn hình hoặc phím PrtScn trên bàn phím, màn hình sẽ được sao chép vào bảng tạm. Màn hình được sao chép sau đó có thể được dán vào Paint hoặc bất kỳ chương trình xử lý ảnh nào khác để lưu nó. Vì chúng ta có thể lấy màn hình bằng Snip & Sketch, nên sử dụng phím PrtScn để mở tiện ích Snip & Sketch.
Trong 1809 và các phiên bản mới hơn, Windows 10 cung cấp tùy chọn định cấu hình Màn hình in hoặc PrtScn để khởi động công cụ Snip & Sketch mới. Bằng cách làm như vậy, bạn không chỉ có thể khởi chạy Snip & Phác thảo một cách nhanh chóng mà còn cho một trong những ngón tay của bạn được nghỉ ngơi xứng đáng!
Mẹo: Bạn có thể tạo lối tắt trên màn hình cho snip & Sketch snip.
Mở Snip & Phác thảo với Màn hình In trong Windows 10
Hoàn thành các hướng dẫn bên dưới để định cấu hình Màn hình in để mở Snip & Sketch trong Windows 10.
Bước 1: Mở ứng dụng Cài đặt. Điều hướng đến Dễ truy cập > Bàn phím .
Bước 2: Trong phần phím tắt In màn hình, bật Sử dụng nút PrtScn để mở tùy chọn cắt màn hình để làm cho Windows 10 mở Screen Sketch khi bạn nhấn phím PrtScn.
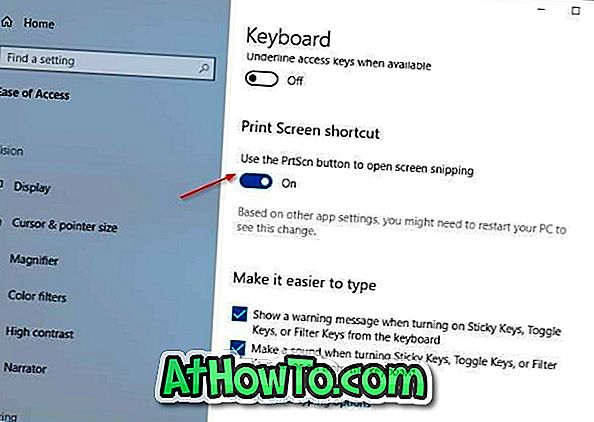
Nếu bạn không thể tìm thấy nút Sử dụng PrtScn để mở tùy chọn cắt màn hình, có khả năng bạn đang chạy phiên bản 1803 hoặc các phiên bản cũ hơn của Windows 10.
Mẹo: Nếu nhấn phím Print Screen không mở Snip & Sketch, có thể là do công cụ của bên thứ ba đang sử dụng phím Print Screen. Thay đổi cài đặt của công cụ chụp màn hình của bên thứ ba để ngăn không cho nó sử dụng phím In màn hình.
Cách ánh xạ lại hướng dẫn bàn phím Windows 10 cũng có thể khiến bạn quan tâm.













