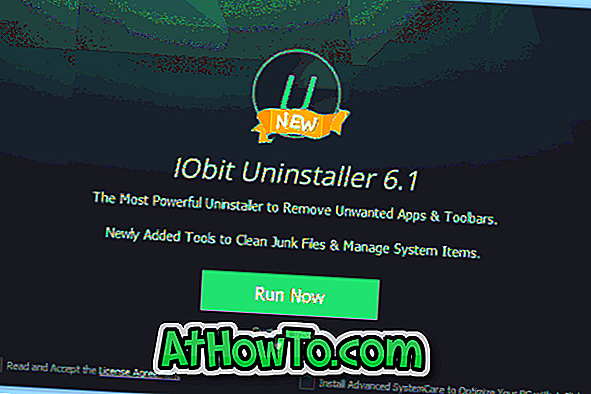Giống như trường hợp của người tiền nhiệm, Windows 10 cũng cho phép người dùng đăng nhập và sử dụng hệ điều hành bằng tài khoản Microsoft thay vì tài khoản người dùng cục bộ truyền thống. Đối với các địa chỉ email không quen thuộc, MSN, Outlook.com, Hotmail và Live đều thuộc tài khoản Microsoft.
Lợi ích của tài khoản Microsoft
Với tài khoản Microsoft, bạn có thể dễ dàng đồng bộ hóa nhiều cài đặt Windows và cài đặt tài khoản của mình trên các máy tính. Chẳng hạn, tài khoản Microsoft cho phép bạn đồng bộ hóa mật khẩu được lưu trên trình duyệt Edge và các cài đặt cá nhân hóa khác trên các PC chạy Windows 10 với cùng một tài khoản Microsoft. Ngoài ra, bạn sẽ có thể tải xuống và cài đặt ứng dụng từ Windows Store chính thức.
Có nhiều người dùng không quan tâm đến việc tải xuống ứng dụng từ Cửa hàng cũng như không muốn đồng bộ hóa và sao lưu cài đặt tài khoản. Đối với những người dùng không quan tâm đến tài khoản Microsoft, có một cách để cài đặt Windows 10 mà không cần tài khoản Microsoft và tạo tài khoản người dùng cục bộ trong Windows 10.
Mặc dù người ta luôn có thể di chuyển từ tài khoản Microsoft sang tài khoản người dùng cục bộ và ngược lại ngay cả sau khi cài đặt hoặc nâng cấp lên Windows 10, bạn có thể truy cập tài khoản người dùng cục bộ trong quá trình cài đặt hoặc nâng cấp.
Cài đặt Windows 10 không có tài khoản Microsoft
Dưới đây là cách tạo tài khoản người dùng cục bộ trong khi cài đặt hoặc nâng cấp lên Windows 10 để cài đặt và sử dụng hệ điều hành mà không cần tài khoản Microsoft.
Bước 1: Đến cuối quá trình cài đặt hoặc nâng cấp, bạn sẽ thấy màn hình sau nơi bạn sẽ được yêu cầu nhập ID tài khoản và mật khẩu Microsoft của mình.

Bước 2: Để tạo tài khoản người dùng và sử dụng Windows 10 không có tài khoản Microsoft, chỉ cần nhấp vào tùy chọn có tiêu đề Bỏ qua bước này (như trong hình trên), nằm ở phía dưới bên trái của màn hình.
Bước 3: Trong màn hình sau, bạn sẽ được yêu cầu thiết lập tài khoản người dùng cục bộ bằng cách nhập tên cho tài khoản của bạn và bảo vệ tài khoản bằng mật khẩu.

Sau khi nhập tên cho tài khoản cục bộ và nhập mật khẩu để bảo vệ tài khoản, nhấp vào nút Tiếp theo để tiếp tục cài đặt hoặc nâng cấp.
Đó là nó!
Và nếu bạn đã cài đặt Windows 10 và muốn di chuyển từ tài khoản Microsoft sang tài khoản cục bộ, vui lòng xem cách chuyển từ tài khoản Microsoft sang tài khoản cục bộ trong hướng dẫn Windows 10.