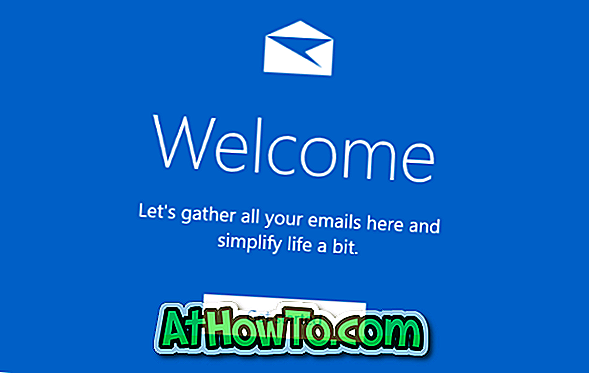Đến bây giờ, bạn có thể biết ổ đĩa Windows To Go là gì và cách tạo một ổ đĩa trong Windows 8 / 8.1. Đối với những người dùng Windows 7 và cả những người dùng không biết về Windows To Go, đây là một tính năng được giới thiệu với Windows 8 để cài đặt Windows trên ổ USB và mang HĐH trên ổ USB.
Tính năng Windows To Go chỉ xuất hiện trong phiên bản Enterprise. Mặc dù có một số cách giải quyết để tạo ổ đĩa Windows To Go trên tất cả các phiên bản, một vài công cụ miễn phí đã có sẵn để cài đặt bất kỳ phiên bản Windows nào trên ổ USB.
Khoảng một năm trước, lần đầu tiên chúng tôi nói về WinToUSB. Một số weblog đã xem xét công cụ này kể từ đó. Ngoài Windows 10 và Windows 8.1, WinToUSB cũng tương thích với Windows 7. Nói một cách đơn giản, bạn có thể cài đặt Windows 7 trên các ổ USB một cách dễ dàng.

Gần đây, nhà phát triển đã phát hành WinToUSB 2.0. Phiên bản mới nhất của WinToUSB có khả năng sao chép cài đặt Windows hiện tại của bạn vào ổ USB và sau đó làm cho nó có khả năng khởi động. Nói cách khác, bạn có thể chuyển các bản cài đặt Windows 7/8/10 hiện tại của mình sang ổ USB để sử dụng dưới dạng di động.
Tính năng này là một lợi ích cho nhiều người dùng không muốn thực hiện cài đặt Windows mới trên các ổ USB chỉ để tạo ổ đĩa Windows To Go. Tính năng này rất hữu ích vì chúng tôi không cần phải cài đặt phần mềm bên thứ ba yêu thích cũng như không thay đổi cài đặt Windows sau khi tạo ổ đĩa Windows To Go.
Tạo ổ đĩa Windows To Go bằng WinToUSB khá đơn giản. Bạn chỉ cần duyệt đến tệp Windows ISO của mình và sau đó chọn ổ USB để bắt đầu tạo ổ đĩa Windows To Go.
Sao chép cài đặt Windows hiện tại vào USB và làm cho USB có khả năng khởi động
Hoàn thành các hướng dẫn bên dưới để sao chép cài đặt Windows 10 (bất kỳ phiên bản Windows nào khác) hiện có của bạn vào ổ USB và sau đó làm cho ổ đĩa có thể khởi động.
Bước 1: Kết nối ổ USB của bạn và sao lưu tất cả dữ liệu vào một vị trí an toàn.
Bước 2: Truy cập trang này của WinToUSB và tải xuống phiên bản mới nhất của phần mềm. Kích thước tải xuống dưới 4 MB.
Bước 3: Chạy chương trình thực thi WinToUSB đã tải xuống và làm theo hướng dẫn trên màn hình để cài đặt nó.
Bước 4: Chạy công cụ với tư cách quản trị viên, nhấp vào biểu tượng thứ ba (Vật lý sang USB) trong khung bên trái để xem màn hình sau.

Bước 5: Nhấp vào nút Tiếp theo để xem cửa sổ bật lên với Cần thiết để xây dựng hình ảnh WinPE, việc này có thể mất vài phút. Bạn có chắc chắn muốn tiếp tục không?
Nhấp vào nút Có.

Bước 6: Khi hình ảnh WinPE đã sẵn sàng, bạn sẽ được yêu cầu chọn ổ đĩa USB đích.
Tại đây, bạn cũng cần chọn phân vùng hệ thống cũng như phân vùng khởi động cài đặt Windows hiện tại của bạn. Phân vùng hệ thống thường là phân vùng nhỏ 100 hoặc 200 MB. Và phân vùng khởi động không có gì ngoài phân vùng chứa các tệp cài đặt Windows 10 của bạn, thường là ổ đĩa C CNG.
Bước 7: Cuối cùng, nhấn nút Next. Nhấp vào nút Có khi bạn được yêu cầu khởi động lại PC.
Sau khi khởi động lại PC, quá trình sao chép sẽ bắt đầu và có thể mất vài giờ (tùy thuộc vào kích thước phân vùng khởi động và hiệu suất hệ thống của bạn). Đó là nó!
Khi ổ USB Windows To GO của bạn đã sẵn sàng, chỉ cần thay đổi thứ tự khởi động trong BIOS / UEFI để khởi động từ USB để bắt đầu sử dụng ổ đĩa. Chúc may mắn!