Màn hình Bắt đầu là thứ đầu tiên bạn nhìn thấy sau khi đăng nhập vào tài khoản Windows 8 của mình. Màn hình Modern UI Start thay thế nút Start và menu Start trong các phiên bản trước của Windows. Người dùng có thể sử dụng màn hình Bắt đầu để khởi chạy ứng dụng, chuyển sang máy tính để bàn, sắp xếp ứng dụng và tìm kiếm ứng dụng, cài đặt và tệp.
Giờ đây, Microsoft đã thay thế màn hình Bắt đầu bằng menu Bắt đầu trong Windows 8, bạn có thể tự hỏi làm thế nào để tìm kiếm các ứng dụng, cài đặt và tệp trong màn hình Bắt đầu. Trong khi Bạn có thể mở Bùa tìm bằng cách di chuyển con trỏ chuột ở góc trên bên phải hoặc dưới bên phải của màn hình và sau đó nhấp vào Tìm kiếm khi bạn thấy thanh Bùa chú, bạn cũng có thể tìm kiếm ứng dụng hoặc cài đặt bằng cách nhập vào màn hình Bắt đầu.
Để tìm kiếm ứng dụng:
Màn hình Bắt đầu không có hộp tìm kiếm hoặc ô tìm kiếm vì bạn có thể tìm kiếm trực tiếp từ màn hình Bắt đầu. Nghĩa là, để tìm kiếm một ứng dụng đã cài đặt, chỉ cần chuyển sang màn hình Bắt đầu và sau đó bắt đầu nhập tên ứng dụng mà bạn muốn mở để xem kết quả tìm kiếm.

Chẳng hạn, chỉ cần gõ Notepad trong màn hình Bắt đầu và sau đó nhấn phím enter để mở Notepad.
Để tìm kiếm cài đặt:
Nếu bạn muốn tìm kiếm các công cụ quản trị hoặc bất kỳ cài đặt nào khác, hãy bắt đầu nhập tên khi bạn ở trong màn hình Bắt đầu và sau đó thay đổi phạm vi tìm kiếm của bạn thành Cài đặt để xem kết quả.
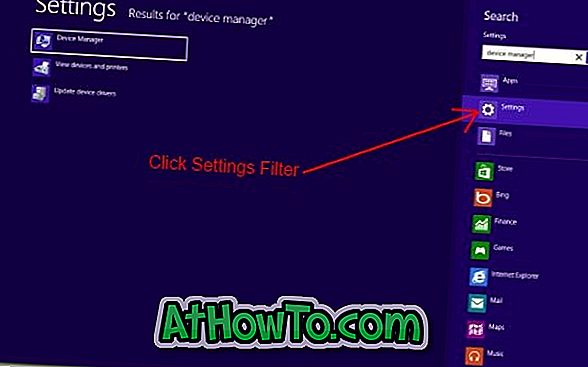
Ví dụ: nếu bạn muốn mở Trình quản lý thiết bị từ màn hình Bắt đầu, trước tiên hãy nhập Trình quản lý thiết bị trong màn hình Bắt đầu, sau đó bên dưới Ứng dụng ở bên phải màn hình của bạn, nhấp hoặc nhấn Cài đặt để xem Trình quản lý thiết bị trong kết quả tìm kiếm. Nhấp hoặc chạm vào Trình quản lý thiết bị để mở. Nếu bạn thích sử dụng phím nóng, hãy sử dụng Windows + W để tìm kiếm cài đặt.
Để tìm kiếm các tập tin:
Khi bạn ở màn hình Bắt đầu, hãy bắt đầu nhập tên của tệp bạn đang tìm và sau đó thay đổi phạm vi tìm kiếm thành Tệp ở phía bên phải (xem hình) để lọc kết quả theo tệp. Người nghiện bàn phím có thể sử dụng phím nóng Windows + F để mở tìm kiếm tệp.
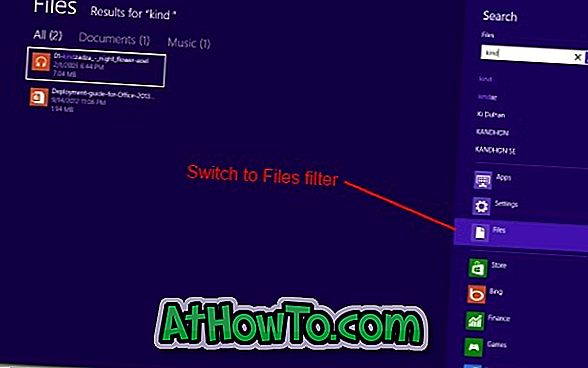
Để tìm kiếm Cửa hàng Windows 8 :
Bạn thậm chí có thể tìm kiếm Cửa hàng mà không cần mở ứng dụng Cửa hàng trước. Để tìm kiếm một ứng dụng, hãy bắt đầu nhập tên của ứng dụng trong màn hình Bắt đầu, sau đó thay đổi phạm vi tìm kiếm thành Store để xem kết quả trong ứng dụng Store. Chúng tôi khuyên bạn nên làm theo cách tìm kiếm hướng dẫn cửa hàng Windows 8 của chúng tôi để được hướng dẫn chi tiết.
Chúng tôi khuyên bạn nên xem video sau đây được đăng bởi blog Xây dựng Windows 8 chính thức để biết thêm về Tìm kiếm màn hình Bắt đầu.













