Tệp OneDrive theo yêu cầu là một tính năng thú vị có sẵn trong Windows 10 để truy cập các tệp tài khoản OneDrive của bạn mà không cần tải chúng xuống PC.
Tính năng Tệp theo yêu cầu là một tính năng rất hữu ích, đặc biệt đối với người dùng có hàng chục GB dữ liệu trong tài khoản đám mây OneDrive của họ nhưng hết dung lượng trên PC.

Với các tệp OneDrive theo yêu cầu, bạn có thể xem tất cả các tệp OneDrive này trong Windows 10 File Explorer (thư mục OneDrive) mà không thực sự tải xuống chúng. Tuy nhiên, các tệp chỉ trực tuyến hoặc tệp OneDrive không sử dụng dung lượng trên PC của bạn không thể được mở nếu không có kết nối internet hoạt động.
Bạn có thể nghĩ làm thế nào để nhận ra một tập tin chỉ trực tuyến? Và tệp chỉ trực tuyến hiển thị biểu tượng đám mây trên đó như bạn có thể thấy trong hình trên.

Khi bạn mở một tệp chỉ trực tuyến bằng cách nhấp đúp vào tệp, nó sẽ tải xuống PC của bạn. Các tập tin chỉ trực tuyến trở thành tập tin có sẵn tại địa phương bây giờ. Điều này có nghĩa là bạn có thể mở hoặc chỉnh sửa tệp có sẵn cục bộ này khi PC của bạn cũng ngoại tuyến. Nếu bạn muốn giải phóng dung lượng bằng cách tạo lại tệp này trực tuyến, chỉ cần nhấp chuột phải vào tệp và sau đó nhấp vào Tùy chọn giải phóng không gian.
Nói tóm lại, tính năng Tệp theo yêu cầu tránh lưu trữ tệp trên PC của bạn nhưng cho phép bạn truy cập khi được yêu cầu.
Nếu bạn đang tự hỏi điều gì xảy ra khi bạn xóa một tệp, hãy nhớ rằng khi bạn xóa một tệp chỉ trực tuyến khỏi một trong các thiết bị của mình, nó sẽ bị xóa khỏi tất cả các thiết bị của bạn. Nếu bạn muốn khôi phục, bạn có thể khôi phục các tệp đã xóa từ thùng rác của OneDrive trong tối đa 30 ngày (kể từ ngày xóa). Và khi bạn xóa một tệp có sẵn cục bộ, nó sẽ xuất hiện trong thùng rác OneDrive của bạn cũng như thùng rác Windows.
Bật hoặc tắt tệp OneDrive theo yêu cầu trong Windows 10
Dưới đây là cách bật hoặc tắt tính năng OneDrive Files theo yêu cầu trong Windows 10.
Bước 1: Nhấp chuột phải vào biểu tượng OneDrive trong vùng thông báo của thanh tác vụ và sau đó nhấp vào tùy chọn Cài đặt . Nếu bạn không thể thấy biểu tượng OneDrive, hãy bấm vào biểu tượng mũi tên nhỏ trên thanh tác vụ để xem các biểu tượng ẩn.
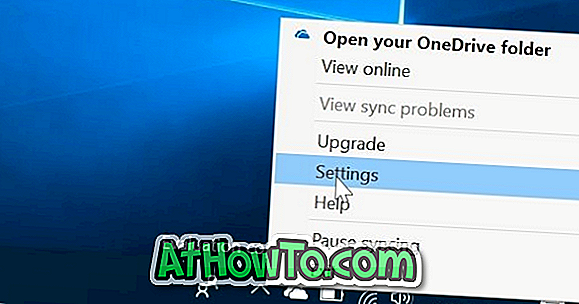
Bước 2: Trong hộp thoại Microsoft OneDrive, chuyển sang tab Cài đặt bằng cách nhấp vào cùng.
Bước 3: Cuối cùng, chọn Lưu dung lượng và tải xuống tệp khi bạn sử dụng hộp kiểm tùy chọn. Nhấp vào nút OK để bật tính năng Tệp theo yêu cầu trên PC của bạn.
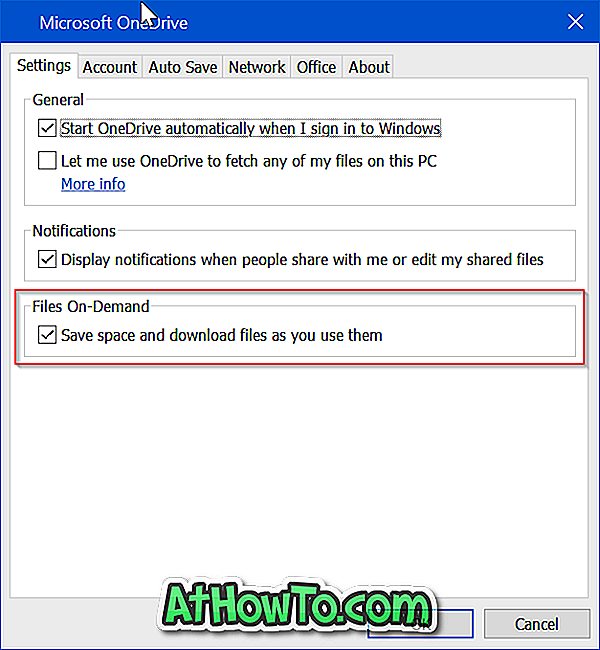
Để tắt Tệp theo yêu cầu, bỏ chọn Lưu dung lượng và tải xuống tệp khi bạn sử dụng tùy chọn. Nhấn nút OK.













