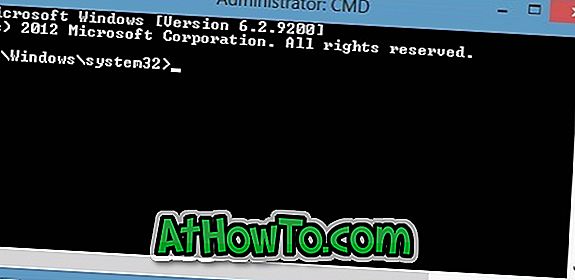Mặc dù người ta có thể dễ dàng ghim thư mục vào màn hình Bắt đầu trong Windows 8.1 bằng cách nhấp chuột phải vào thư mục và sau đó chọn tùy chọn Ghim vào Bắt đầu, Windows 8.1 không cho phép bạn ghim các thư mục vào thanh tác vụ với cài đặt mặc định. Chỉ các chương trình và phím tắt ứng dụng có thể được ghim vào thanh tác vụ trong tất cả các phiên bản Windows gần đây.

Người dùng thích ghim các thư mục yêu thích của họ vào thanh tác vụ trong Windows 8 / 8.1 để truy cập nhanh có thể thực hiện theo một trong các phương pháp được đưa ra dưới đây.
Cách 1:
Đây là phương pháp đơn giản nhất nếu bạn không phiền khi sử dụng chương trình của bên thứ ba nhỏ tên là Ghim đến 8.
Bước 1: Tải xuống chương trình Pin đến 8 từ đây. Pin to 8 là một chương trình miễn phí được thiết kế để ghim các tệp và thư mục vào màn hình Bắt đầu và thanh tác vụ.

Bước 2: Chạy chương trình Pin đến 8. Bấm vào Ghim một ô thư mục, duyệt đến thư mục mà bạn muốn ghim vào thanh tác vụ, chọn thư mục, bấm Chọn nút thư mục và cuối cùng, bấm nút OK để thêm thư mục đã chọn vào thanh tác vụ. Đó là nó!

Cách 2:
Thực hiện theo phương pháp này nếu bạn muốn ghim một thư mục mà không cần sự trợ giúp của các công cụ của bên thứ ba.
Bước 1: Bấm chuột phải vào màn hình nền, bấm Mới, sau đó bấm Phím tắt để mở Trình hướng dẫn Tạo Lối tắt.

Bước 2: Nhấp vào nút Duyệt bên cạnh Nhập vị trí của mục để duyệt đến thư mục mà bạn muốn ghim vào thanh tác vụ. Chọn thư mục và nhấp vào nút OK .

Đừng bấm vào nút Tiếp theo.
Bước 3: Khi đường dẫn được thêm vào Nhập vị trí của hộp mục, xóa dấu ngoặc kép và thêm văn bản Explorer theo sau là khoảng trắng ở đầu vị trí. Chẳng hạn, nếu đường dẫn đến thư mục là C: \ Users \ IntoWindows \ Desktop \ New thư mục, sau đó thêm Explorer theo sau là khoảng trắng ở đầu đường dẫn, ví dụ Explorer C: \ Users \ IntoWindows \ Desktop \ Thư mục mới.

Sau khi hoàn thành, nhấp vào nút Tiếp theo .
Bước 4: Trong màn hình sau, nhập tên cho phím tắt và nhấp vào nút Kết thúc để tạo lối tắt của thư mục trên màn hình.

Bước 5: Cuối cùng, kéo và thả phím tắt vừa tạo vào thanh tác vụ để ghim nó vào thanh tác vụ. Đó là nó!

GHI CHÚ: Bạn có thể thay đổi biểu tượng mặc định của thư mục trước khi ghim nó vào thanh tác vụ. Để làm như vậy, bấm chuột phải vào phím tắt (nằm trên màn hình nền), bấm Thuộc tính, chuyển sang tab Phím tắt, bấm vào nút Thay đổi Biểu tượng, chọn biểu tượng, rồi bấm vào nút Áp dụng.
Cách 3:
Bước 1: Mở Notepad và lưu tệp với phần mở rộng .exe. Lưu ý rằng điều quan trọng là lưu tệp với phần mở rộng .exe, nếu không có nó, phương pháp này sẽ không hoạt động. Chẳng hạn, bạn có thể tạo một tệp và đặt tên là Test.exe.


Bước 2: Tiếp theo, kéo và thả tệp thực thi vừa tạo vào thanh tác vụ để ghim nó.

GHI CHÚ: Nếu bạn muốn thay đổi biểu tượng mặc định, bấm chuột phải vào tệp thực thi, bấm Thuộc tính, trong tab Phím tắt, bấm vào nút Thay đổi Biểu tượng, chọn biểu tượng, rồi bấm vào nút Áp dụng.
Bước 3: Nhấn và giữ phím Shift, nhấp chuột phải vào biểu tượng thực thi trên thanh tác vụ (mà bạn vừa ghim) và nhấp vào Thuộc tính .

Bước 4: Chuyển sang tab Shortcut, nhập đường dẫn của thư mục mà bạn muốn ghim vào hộp Target, sau đó bấm nút Áp dụng .
Mẹo: Để nhanh chóng lấy đường dẫn của thư mục, nhấn và giữ phím Shift, bấm chuột phải vào thư mục, sau đó bấm Sao chép dưới dạng tùy chọn đường dẫn. Chọn hộp Target (xem hình) và dán đường dẫn vào đây.

Đó là nó! Chúc may mắn!