Gần đây, tôi đã thực hiện các tác vụ bảo trì định kỳ với sự trợ giúp của một số công cụ của bên thứ ba để giải phóng không gian đĩa và xóa các chương trình không cần thiết khỏi PC Windows 8 của tôi. Sau khi hoàn thành bảo trì và khởi động lại hệ thống, tôi nhận thấy rằng các ứng dụng Bảng điều khiển Metro, Windows Store và Remote Desktop bị thiếu trong màn hình Bắt đầu.
Những ứng dụng bị thiếu đó thậm chí không xuất hiện trong tìm kiếm trên màn hình Bắt đầu. Sau khi thực hiện tìm kiếm trên Google, tôi phát hiện ra rằng đây là một trong những vấn đề phổ biến trong bản dựng Windows 8 Developer Preview.
Mặc dù tôi không biết lý do chính xác cho vấn đề này, nhưng có thể là do các ứng dụng làm sạch hệ thống của bên thứ ba. Hầu hết các ứng dụng hiện có ngày nay không chính thức hỗ trợ HĐH Windows 8 và sử dụng các phần mềm này để dọn dẹp Windows có thể gây ra các sự cố không cần thiết.
Vậy, làm thế nào để khắc phục vấn đề này? Mặc dù trong Bảng điều khiển không có tùy chọn để cài đặt lại ứng dụng Metro, người ta luôn có thể sử dụng tùy chọn Làm mới PC của bạn để khôi phục cài đặt Windows về mặc định mà không làm mất tài liệu, hình ảnh, nhạc và các tệp cá nhân khác. Nhưng tác vụ này sẽ xóa tất cả phần mềm đã cài đặt ngoài các ứng dụng được cài đặt từ Windows Store. Vì không người dùng nào muốn cài đặt lại phần mềm một lần nữa, đây là giải pháp của chúng tôi để khôi phục các ứng dụng Metro bị thiếu.
Nếu bạn muốn khôi phục các ô Metro bị thiếu mà không sử dụng Làm mới tính năng PC của bạn, chỉ cần làm theo các bước đơn giản được đưa ra dưới đây để thực hiện lệnh trong dấu nhắc nâng cao để sửa chữa các tệp hệ thống bị hỏng bao gồm cả các ô Metro.
Bước 1: Nhập CMD trong màn hình Bắt đầu hoặc Bắt đầu tìm kiếm màn hình và nhấn đồng thời Ctrl + Shift + Enter để mở Command Prompt với quyền quản trị viên.
Nếu bạn chưa quen với Windows 8, vui lòng làm theo cách của chúng tôi để mở Command Prompt dưới dạng hướng dẫn quản trị viên để biết hướng dẫn từng bước bằng ảnh chụp màn hình.
Bước 2: Trong dấu nhắc nâng cao, gõ lệnh sau:
SFC / KẾ HOẠCH

Nhấn phím Enter sau khi gõ lệnh.
Bước 3: Quá trình có thể mất một chút thời gian để quét và sửa các tệp bị hỏng. Sau khi hoàn tất, bạn sẽ thấy Bảo vệ tài nguyên Windows Windows tìm thấy các tệp bị hỏng và đã sửa chữa thành công thông báo của họ.
Thoát Command Prompt và khởi động lại PC của bạn.

Bước 4: Trong hộp Tìm kiếm màn hình Bắt đầu hoặc màn hình Bắt đầu, nhập tên gạch bị thiếu (Bảng điều khiển trong trường hợp này) để xem Bảng điều khiển trong kết quả tìm kiếm. Nếu bạn không thể thấy tên ứng dụng được tìm kiếm trong kết quả, bạn có thể cần thực hiện lại bước 1, bước 2 và bước 3 một lần nữa.
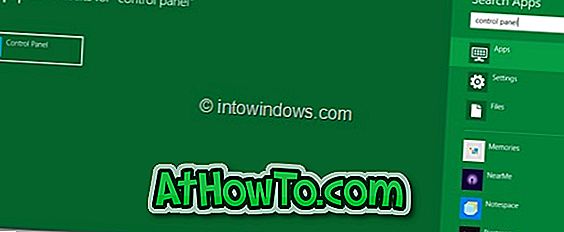
Bước 5: Nếu bạn có thể thấy tên ứng dụng được tìm kiếm trong kết quả tìm kiếm, nhấp chuột phải vào nó và nhấp vào nút Ghim để ghim ô ứng dụng vào màn hình Bắt đầu. Sau đó, bạn có thể di chuyển ô từ cực bên phải của danh sách sang trái để di chuyển ô đến vị trí ban đầu.













