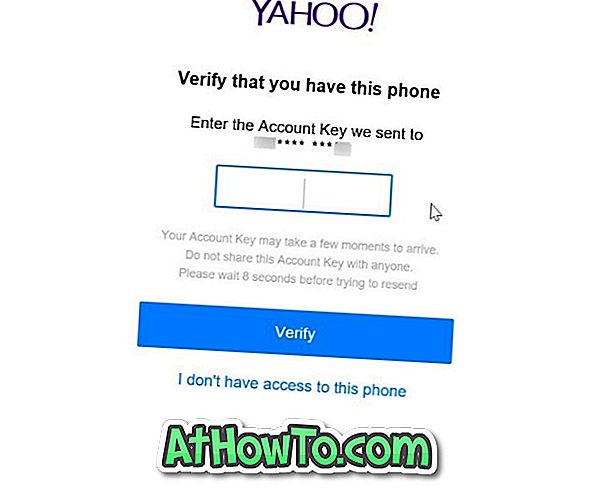Có nhiều lợi ích khi đăng nhập vào Windows 10 bằng tài khoản Microsoft. Tài khoản Microsoft cho phép bạn đồng bộ hóa cài đặt Windows 10 trên các thiết bị, mua ứng dụng, nhạc, phim và trò chơi từ Cửa hàng, liên kết giấy phép Windows 10 của bạn với tài khoản Microsoft, truy cập các dịch vụ như OneDrive, v.v.
Trong khi cài đặt Windows 10, thiết lập cho phép bạn đăng nhập bằng tài khoản Microsoft. Nếu bạn chưa có, bạn có thể cài đặt và sử dụng Windows 10 mà không cần tài khoản Microsoft bằng cách tạo tài khoản người dùng cục bộ.
Nhưng nếu bạn cảm thấy rằng tài khoản Microsoft mang lại nhiều lợi ích hơn tài khoản người dùng cục bộ, bạn luôn có thể tạo tài khoản Microsoft và sau đó chuyển tài khoản người dùng cục bộ sang tài khoản Microsoft ngay cả sau khi cài đặt Windows 10.

Hầu hết người dùng không chắc chắn tài khoản Microsoft là gì. Tài khoản Microsoft không là gì ngoài tài khoản được tạo để truy cập và sử dụng các dịch vụ của Microsoft như Outlook.com, Hotmail, Live và OneDrive. Đó là, nếu bạn có địa chỉ email Live, Hotmail hoặc Outlook.com, thì đó không phải là tài khoản Microsoft.
Nếu bạn đã từng sử dụng một trong những dịch vụ này, bạn có thể có tài khoản Microsoft. Nếu bạn có một cái, bạn có thể sử dụng nó để đăng nhập vào Windows 10. Và nếu bạn không có, bạn có thể dễ dàng tạo một cái.
Thêm vào đó, nếu bạn đã có Yahoo! Tài khoản Mail hoặc Gmail, bạn cũng có thể sử dụng tài khoản đó để tạo tài khoản Microsoft. Tham khảo cách sử dụng Gmail và Yahoo! Mail để tạo một hướng dẫn tài khoản Microsoft để biết thông tin chi tiết. Khi bạn làm như vậy, bạn sẽ nhận được một tài khoản Microsoft mà không thực sự đăng ký tài khoản mới.
Tạo tài khoản Microsoft cho Windows 10
Trong hướng dẫn này, chúng tôi sẽ giải thích cách tạo tài khoản Microsoft để đăng nhập vào PC Windows 10 của bạn.
Bước 1: Trong trình duyệt web, hãy đến trang đăng ký chính thức.
Bước 2: Nhập địa chỉ email bạn muốn tạo, mật khẩu cho tài khoản, ngày sinh, quốc gia, địa chỉ email thay thế và số điện thoại của bạn (được sử dụng để khôi phục mật khẩu và thông báo cho bạn về hoạt động đáng ngờ trên tài khoản của bạn), và các chi tiết khác.
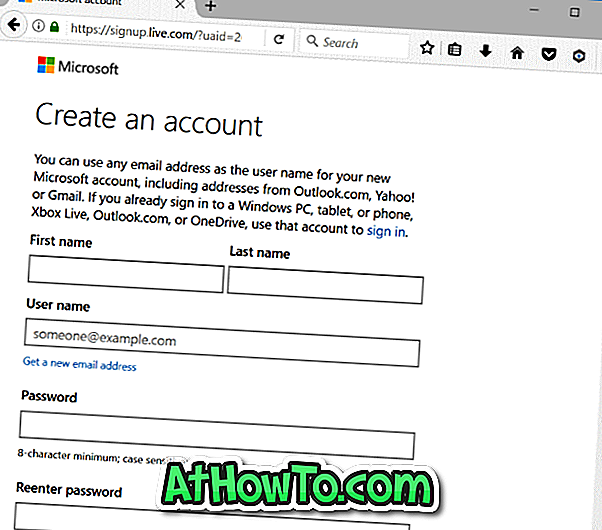
Trong phần Nhập các ký tự bạn nhìn thấy trường, nhập các ký tự bạn nhìn thấy ngay phía trên trường để xác nhận rằng bạn không phải là bot.
Bước 3: Nếu bạn không muốn nhận email quảng cáo từ Microsoft, hãy bỏ chọn Gửi cho tôi các khuyến mại từ tùy chọn của Microsoft.
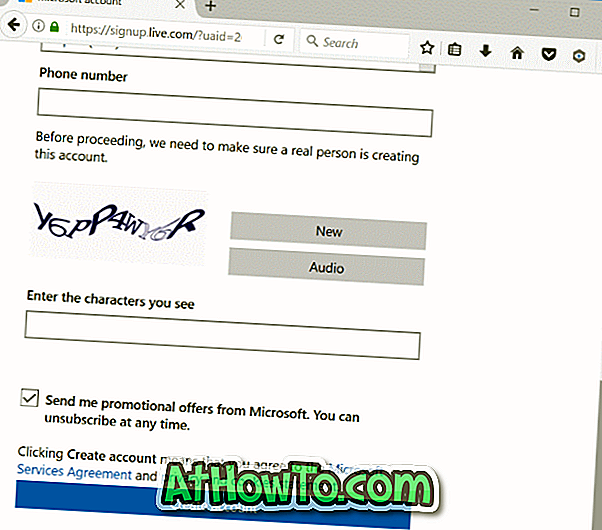
Cuối cùng, bấm vào nút Tạo tài khoản để tạo tài khoản Microsoft của bạn. Đó là nó! Bây giờ bạn có thể sử dụng tài khoản Microsoft này để đăng nhập vào Windows 10 và các dịch vụ khác từ Microsoft.
Để thay đổi tài khoản người dùng cục bộ của bạn thành tài khoản Microsoft, vui lòng tham khảo các hướng dẫn trong cách di chuyển từ tài khoản người dùng cục bộ sang tài khoản Microsoft trong hướng dẫn Windows 10 của chúng tôi.