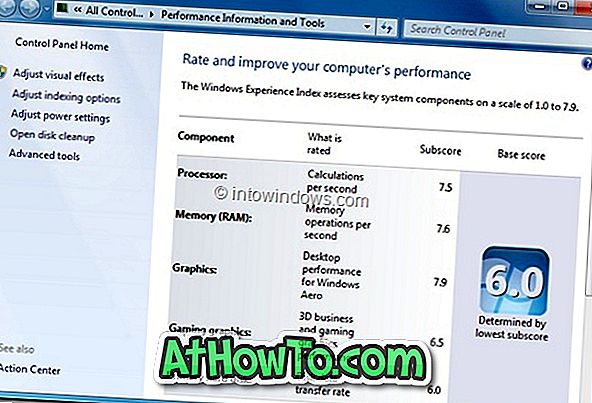Ứng dụng Mail mà chúng ta thấy trong Windows 10 được giới thiệu lần đầu tiên với Windows 8. Ứng dụng Mail đã được cải tiến trong Windows 10 để bao gồm một giao diện tốt hơn và bộ tính năng mới. Giống như các ứng dụng thư khách bên thứ ba khác ngoài Windows, ứng dụng Thư cũng hỗ trợ thêm tài khoản email từ các dịch vụ webmail khác như Gmail và Yahoo Mail.
Mặc dù hầu hết người dùng đang vui vẻ sử dụng ứng dụng Thư trong Windows 10 mà không gặp sự cố lớn nào, nhưng có những người dùng đang gặp nhiều vấn đề với ứng dụng Thư. Vấn đề đồng bộ hóa chỉ là một trong số đó.
Có vẻ như đối với nhiều người dùng, ứng dụng Thư không tự động đồng bộ hóa và đối với một số người dùng, nó không đồng bộ hóa ngay cả sau khi nhấp vào biểu tượng đồng bộ hóa. Đối với một số lượng nhỏ người dùng, nó hiển thị Cập nhật dưới dạng trạng thái đồng bộ hóa nhưng không đồng bộ hóa email mới.
Nếu ứng dụng Mail trên Windows 10 không được đồng bộ hóa đúng cách, bạn có thể thử một trong các cách khắc phục được đưa ra dưới đây để giải quyết vấn đề đồng bộ hóa.
Sửa lỗi 1 trong 4
Chạy trình khắc phục sự cố chính thức
Mặc dù trình khắc phục sự cố không dành riêng cho ứng dụng Thư, nhưng nó được thiết kế để khắc phục sự cố và khắc phục các sự cố với ứng dụng Store. Do đó, chúng tôi khuyên dùng Trình khắc phục sự cố ứng dụng Store chính thức này trước khi tiếp tục. Truy cập trang này để tải xuống trình khắc phục sự cố Ứng dụng Store, chạy nó và sau đó làm theo các hướng dẫn dễ dàng trên màn hình.

Sửa lỗi 2 trong 4
Kiểm tra cài đặt đồng bộ hóa ứng dụng Mail
Kiểm tra cài đặt đồng bộ hóa cho ứng dụng Thư được cấu hình đúng. Nếu ứng dụng Thư không đồng bộ hóa email hoặc email mới nhất từ tháng trước, thì có thể đó là do cách cài đặt đồng bộ hóa được định cấu hình.
Dưới đây là cách mở và thay đổi cài đặt đồng bộ hóa ứng dụng Mail.
Bước 1: Mở ứng dụng Mail. Bấm vào biểu tượng Cài đặt để hiển thị ngăn Cài đặt, bấm vào Tài khoản, rồi bấm vào tên tài khoản có vấn đề về đồng bộ hóa.


Bước 2: Nhấp vào Thay đổi cài đặt đồng bộ hộp thư . Trong Tải xuống nội dung mới, chọn làm mục đến hoặc cứ sau 15 phút từ hộp thả xuống.

Bước 3: Trong mục Tải xuống email từ phần, chọn tháng trước hoặc bất kỳ lúc nào tùy thuộc vào nhu cầu của bạn. Đảm bảo rằng, trong tùy chọn Đồng bộ hóa (như bạn có thể thấy trong hình bên dưới), Email và Lịch được bật. Bấm vào nút Xong rồi bấm Lưu để lưu cài đặt mới.

Bước 4: Đóng ứng dụng Thư và khởi chạy lại.
Sửa lỗi 3 trong 4
Kiểm tra xem ứng dụng Thư có thể truy cập Lịch không
Ứng dụng Thư không đồng bộ hóa lịch của bạn nếu không được phép làm như vậy. Có một điều khoản trong ứng dụng Cài đặt để chặn ứng dụng truy cập lịch của bạn. Bạn có thể kiểm tra điều này bằng cách mở Cài đặt> Nhấp vào Quyền riêng tư và sau đó nhấp vào Lịch.

Đảm bảo rằng để các ứng dụng truy cập Lịch của tôi được bật. Ngoài ra, trong phần Chọn ứng dụng có thể truy cập lịch, hãy đảm bảo rằng tùy chọn bên cạnh Thư và Lịch được bật.
Sửa lỗi 4 trong 4
Cài đặt lại ứng dụng Thư
Nếu sự cố đồng bộ vẫn tồn tại ngay cả sau khi thử các phương pháp đã đề cập ở trên, chỉ cần cài đặt lại ứng dụng Thư. Cài đặt lại ứng dụng Thư tương đối dễ dàng và có thể được thực hiện trong vòng chưa đầy năm phút. Vì đã có hướng dẫn chi tiết về điều đó, chúng tôi yêu cầu bạn hướng dẫn cách cài đặt lại ứng dụng Thư trong hướng dẫn Windows 10 để biết hướng dẫn từng bước.
Sau khi cài đặt lại ứng dụng Thư, bạn có thể cần phải thêm lại (các) tài khoản email của mình.