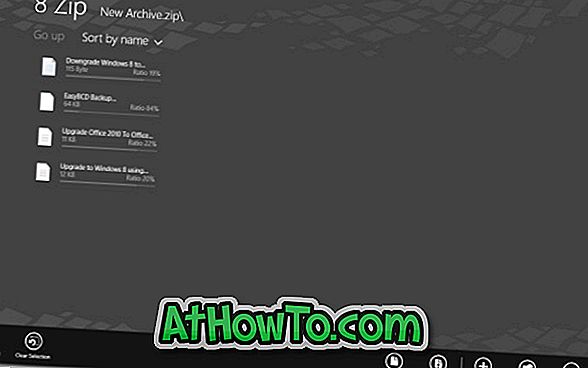Có một công cụ nén tích hợp trong Windows 10 để nén các ổ đĩa để giải phóng không gian đĩa. Nhược điểm duy nhất là bạn chỉ có thể nén các ổ đĩa, nghĩa là bạn không thể nén các thư mục riêng lẻ.
Sử dụng công cụ nén tệp (công cụ zip) trong Windows 10 để nén các thư mục không phải là ý tưởng khôn ngoan vì nó tạo tệp zip và bạn cần mở tệp zip để truy cập tệp. Tương tự với các tiện ích lưu trữ tệp của bên thứ ba là tốt.
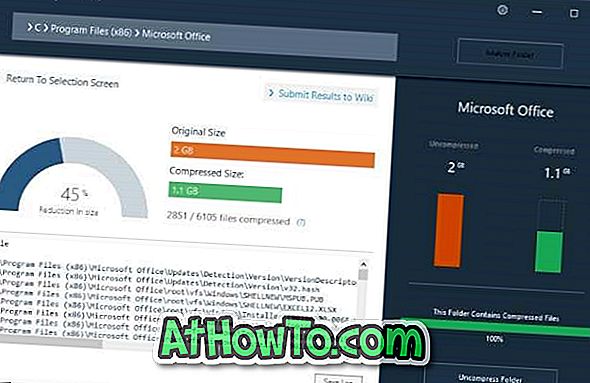
Sẽ không hay sao nếu chúng ta có thể nén các thư mục riêng lẻ trong Windows 10 mà không tạo tệp zip?
CompactGUI là một phần mềm tuyệt vời được thiết kế để giúp người dùng PC sử dụng tính năng HĐH nhỏ gọn (tính năng tích hợp trong Windows 10) để nén các thư mục riêng lẻ trong Windows 10.
Công cụ CompactGUI có thể giảm đáng kể kích thước của các thư mục. Điều đó nói rằng, bạn có thể không đạt được nhiều bằng cách nén các thư mục bao gồm một số loại tệp nhất định như JPEG, AVI và MP3 vì các tệp này đã được nén rất cao. Công cụ này là lý tưởng để nén các trò chơi và chương trình.
Để bắt đầu, công cụ CompactGUI cung cấp bốn thuật toán nén: XPRESS4K, XPRESS8K, XPRESS16K và LZX.
Nén các thư mục riêng lẻ trong Windows 10
Dưới đây là cách sử dụng công cụ CompactGUI để nén các thư mục riêng lẻ trong Windows 10 để tiết kiệm dung lượng ổ đĩa.
Bước 1: Tải xuống công cụ CompactGUI từ trang chính thức này và chạy tương tự.
Bước 2: Trên màn hình chính của tiện ích, bạn cần chọn thư mục bạn muốn nén bằng CompactGUI. Duyệt đến một thư mục và chọn nó.
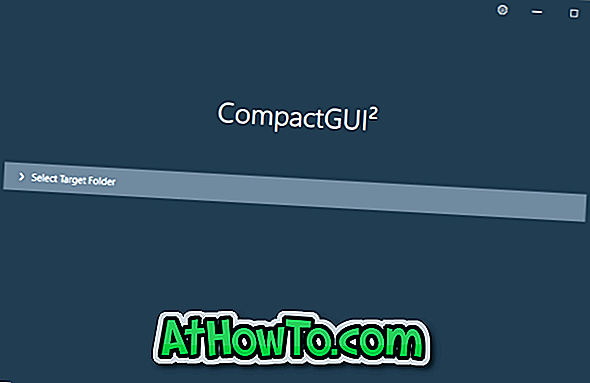
Bước 3: Tiếp theo, chọn một thuật toán nén mà bạn chọn. Một lần nữa, chúng tôi khuyên bạn nên chọn một thuật toán giữa XPRESS8K và XPRESS16K để có kết quả tốt nhất.
Ngoài ra, hãy chắc chắn rằng tùy chọn Nén thư mục con được chọn. Nếu bạn muốn nén các tập tin hệ thống và ẩn, vui lòng chọn tùy chọn Action on Hidden và System Files.
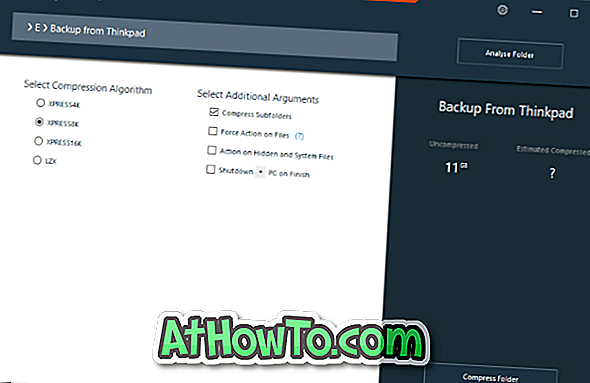
Với cài đặt mặc định, công cụ CompactGUI không nén GIF, JPG, JPEG, BMP, PNG, MKV, MP4, WMV, AVI, BIK, OGG, FLV, MPG, M2V, M4V, VOB, MP3, AAC, WMA, FLAC, ZIP Các loại tệp RAR, 7Z, CAB và LZX là những loại này đã được nén rất cao.
Nếu bạn muốn nén thư mục chứa một trong các loại tệp này, hãy nhấp vào biểu tượng bánh răng, bỏ chọn Bỏ qua các tệp có tùy chọn được nén cao và sau đó nhấp vào nút Lưu. Bạn có thể cần phải đóng và mở lại công cụ.
Bước 4: Cuối cùng, nhấn nút Nén Thư mục để bắt đầu nén. Tùy thuộc vào thuật toán nén, cấu hình và kích thước thư mục PC của bạn, công cụ có thể mất vài phút đến vài giờ để hoàn thành công việc nén.
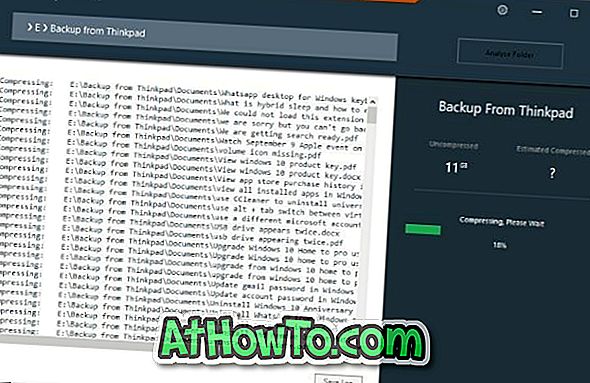
Sau khi hoàn thành, bạn có thể thấy kích thước cũ của thư mục và kích thước mới của thư mục. Bây giờ bạn có thể mở thư mục và mở các tệp trong đó để kiểm tra xem chúng có đang mở không.
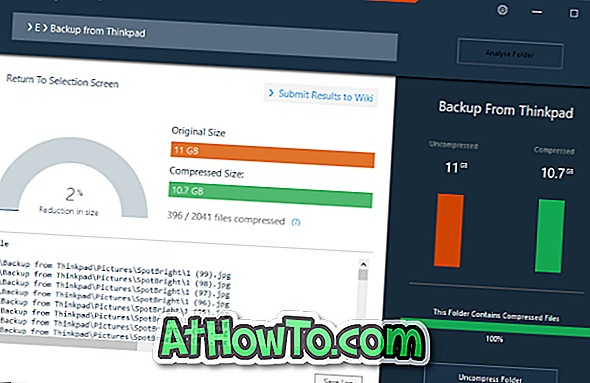
Nếu bạn không hài lòng với kết quả này, hãy nhấp vào nút Thư mục giải nén để khôi phục thư mục về cài đặt mặc định.