Đầu tuần này, chúng tôi đã chia sẻ một cách giải quyết để sao chép URL mở tất cả các tab của trình duyệt Firefox mà không cần cài đặt bất kỳ tiện ích mở rộng nào. Một người dùng Windows 10, đã hỏi liệu có một cách giải quyết tương tự có sẵn để sao chép nhanh chóng hoặc sao lưu tất cả các URL mở trong tất cả các tab của Microsoft Edge không.
Không có tiện ích mở rộng hoặc phần mềm nào để sao chép tất cả các URL đang mở trong tất cả các tab của trình duyệt Edge. Tuy nhiên, có một cách giải quyết mà bạn có thể sao chép hoặc sao lưu tất cả các tab đang mở sang Mail, OneNote hoặc bất kỳ ứng dụng nào khác.

Với bản cập nhật Windows 10 Creators, Microsoft đã giới thiệu một tính năng mới để đặt các tab sang một bên. Sử dụng tính năng này, chúng tôi có thể sao lưu hoặc sao chép tất cả các URL đang mở trong trình duyệt Edge.
Hãy nhớ rằng cách giải quyết này có thể có trong Windows 10 Creators Update và các bản dựng trên của Windows 10.
Sao chép hoặc sao lưu URL mở trong tất cả các tab của Edge trong Windows 10
Bước 1: Trong trình duyệt Edge, chỉ giữ các tab mà bạn muốn sao chép hoặc sao lưu.
Bước 2: Bây giờ, nhấp vào nút Giữ tab sang một bên . Như bạn có thể thấy trong hình bên dưới, nút hiển thị ngay phía trên nút tiến và lùi.
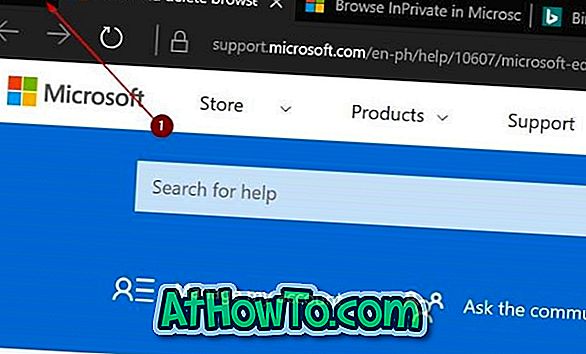
Nếu bạn chưa sử dụng tính năng này, tab sang một bên sẽ giúp bạn sắp xếp các tab bằng cách đặt chúng sang một bên và chỉ tập trung vào các tab mà bạn đang làm việc ngay bây giờ.
Bước 3: Nhấp vào nút Xem các tab bạn đã đặt sang một bên (tham khảo hình bên dưới) để xem tất cả các tab mà bạn đã đặt sang một bên.
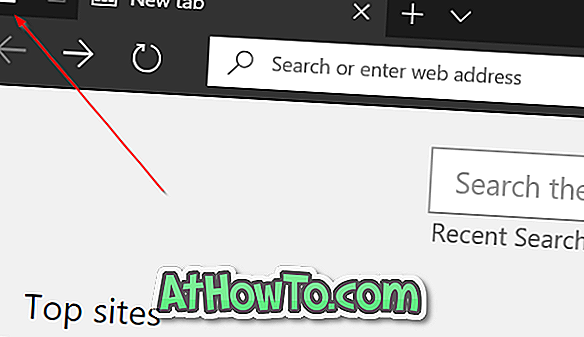
Bước 4: Nhấp vào ba dấu chấm (bên cạnh nút đóng như thể hiện trong hình bên dưới). Bây giờ bấm vào tùy chọn Chia sẻ tab .

Bước 5: Cuối cùng, nhấp vào Thư, OneNote hoặc bất kỳ ứng dụng nào khác mà bạn muốn sao lưu hoặc sao chép các tab này.
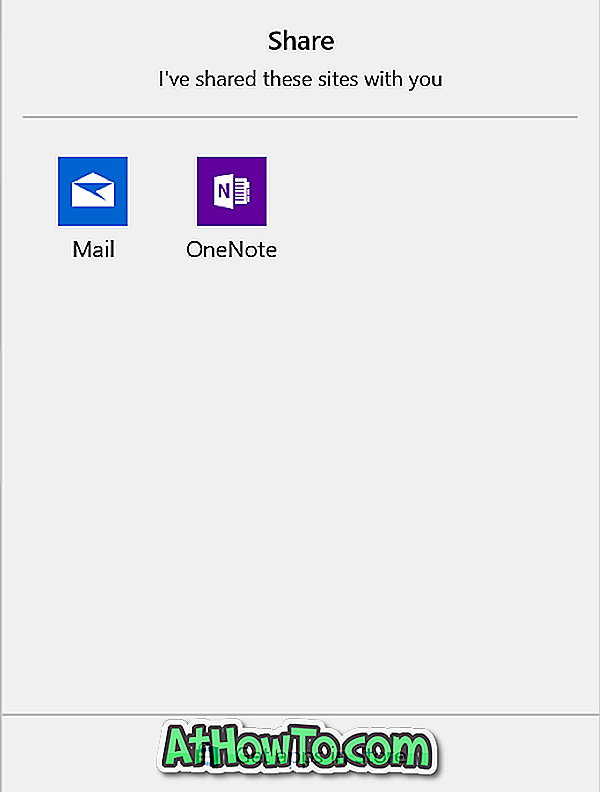
Nếu bạn muốn sao lưu, chọn ứng dụng Thư. Điều này sẽ tự động tạo một email mới (nếu bạn đã thiết lập ứng dụng Thư) và đặt tất cả các URL này vào khu vực nội dung. Nhập địa chỉ email của bạn và nhấp vào nút Gửi.

Khi bạn muốn truy cập lại các URL này, hãy mở email, nhấn và giữ phím Ctrl và sau đó nhấp vào liên kết để mở nó trong trình duyệt web mặc định của bạn.
Ngoài ra, tìm hiểu cách đặt lại trình duyệt Edge để khắc phục sự cố.














