Bảo vệ các tệp và thư mục nhạy cảm trên PC bằng mật khẩu mạnh là rất quan trọng để giữ an toàn cho dữ liệu quan trọng của bạn khỏi người khác. Thật không may, Windows 8 không cho phép bạn bảo vệ tệp hoặc thư mục bằng mật khẩu. Nhưng may mắn thay, có một số công cụ miễn phí tuyệt vời có sẵn để bảo vệ các thư mục trên PC Windows 8 bằng mật khẩu.
Thư mục bảo mật là phần mềm miễn phí lý tưởng để bảo mật các tệp và thư mục của bạn trên hệ điều hành Windows 8. Công cụ này cũng cung cấp bảo vệ mã hóa AES 256-bit.
Cách sử dụng Thư mục bảo mật để bảo vệ mật khẩu các thư mục trong Windows 8:
Bước 1: Tải xuống Thư mục bảo mật từ đây. Tệp thiết lập Thư mục bảo mật có trong tệp zip. Vì vậy, trước tiên bạn cần giải nén gói với sự trợ giúp của tính năng trích xuất riêng có sẵn trong Windows 8. Bạn cũng có thể sử dụng 7-Zip (miễn phí) hoặc bất kỳ tiện ích nào khác cho công việc này.
Sau khi giải nén, nhấp đúp vào tập tin cài đặt và làm theo các hướng dẫn trên màn hình để hoàn tất cài đặt.
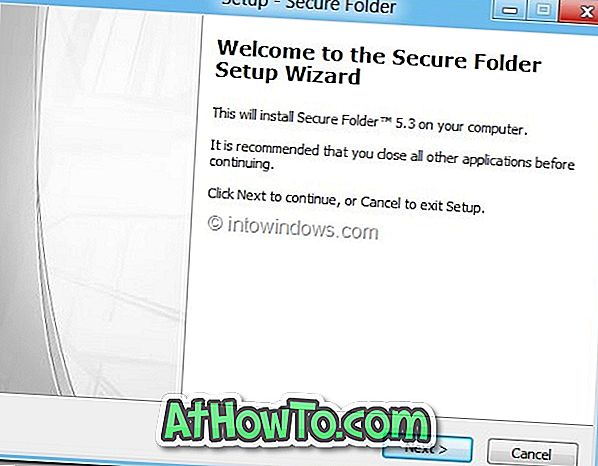
Bước 2: Nhấp đúp vào phím tắt Thư mục bảo mật trên màn hình nền hoặc tìm kiếm mục Thư mục bảo mật trong màn hình Bắt đầu để khởi chạy.
Bước 3: Trong lần chạy đầu tiên, bạn sẽ được yêu cầu nhập mật khẩu mới, ID email và gợi ý cho mật khẩu. ID email có thể được sử dụng khi bạn quên mật khẩu để khôi phục mật khẩu. Sau khi hoàn tất, nhấp vào nút Đặt để lưu mật khẩu và gợi ý mật khẩu.

Bước 4: Để bảo vệ mật khẩu một thư mục, nhấp vào nút Thêm để duyệt đến thư mục mà bạn muốn bảo vệ bằng mật khẩu. Khi bạn chọn một thư mục, Thư mục bảo mật sẽ hiển thị ba tùy chọn để bảo vệ thư mục: Khóa, ẩn và mã hóa. Bạn có thể chọn bất kỳ một, hai hoặc cả ba chế độ để bảo mật thư mục đã chọn.



Sau khi khóa, bạn có thể thu nhỏ Thư mục bảo mật vào vùng thông báo (khay hệ thống) hoặc đóng Thư mục bảo mật. Chúng tôi khuyên bạn nên tùy chọn Khóa và thoát (được tìm thấy trong menu Tệp) vì tùy chọn này khóa tất cả các thư mục đã mở khóa trước khi đóng Thư mục bảo mật.
Bước 5: Để mở khóa thư mục, khởi chạy chương trình Thư mục bảo mật, nhập mật khẩu, chọn thư mục bạn muốn mở khóa và nhấp vào nút Không an toàn . Sử dụng nút Xóa để xóa thư mục khỏi bảo vệ Thư mục Bảo mật.

Ngoài các tính năng được đề cập ở trên, nó cũng cung cấp các tùy chọn để ẩn một hoặc nhiều ổ đĩa khỏi My Computer và Windows Explorer. Tùy chọn Privacy Sweep sẽ xóa lịch sử tài liệu gần đây, hộp thoại Run, clipboard, hộp thoại mở / lưu, thư mục tạm thời và nhật ký sự kiện bằng một cú click chuột.
Tính năng Xóa an toàn cũng khả dụng nếu bạn muốn xóa vĩnh viễn một tệp khỏi PC.













