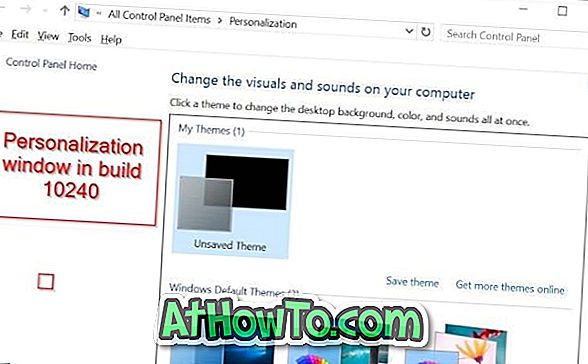Ngay từ khi còn nhỏ, chúng ta đã được bảo rằng người ta có thể tạo tối đa bốn phân vùng chính hoặc ba phân vùng chính và một phân vùng mở rộng trên PC. Mặc dù điều này khá đúng cho đến vài năm trước, giờ đây bạn có thể có tới 128 phân vùng chính với điều kiện bạn đang sử dụng đĩa GUID Bảng phân vùng (GPT).
Có hai ưu điểm chính của việc sử dụng đĩa GPT so với đĩa MBR (Bản ghi khởi động chính) truyền thống mà chúng tôi đã sử dụng trong nhiều thập kỷ. Không giống như MBR, GPT hỗ trợ các phân vùng lớn hơn 2TB và nó cũng hỗ trợ hơn 4 phân vùng chính. Trên thực tế, nó hỗ trợ một con số khổng lồ 256 TB cho mỗi phân vùng và lên tới 128 phân vùng chính.

Xin lưu ý rằng bạn chỉ có thể chuyển đổi đĩa MBR sang GPT nếu PC của bạn (bo mạch chủ thành chính xác) hỗ trợ UEFI (xem cách kiểm tra xem PC của bạn có hỗ trợ UEFI không).
Mặc dù luôn luôn là một ý tưởng khôn ngoan để tạo đĩa GPT khi bạn cài đặt ổ cứng mới, nhưng cũng có thể chuyển đổi ổ cứng hiện tại của bạn sang GPT. Mặc dù có rất nhiều công cụ có sẵn cho công việc, công cụ quản lý đĩa gốc trong các phiên bản gần đây của Windows có khả năng chuyển đổi đĩa MBR sang GPT.
Vấn đề với công cụ quản lý đĩa là nó xóa tất cả các phân vùng và ổ đĩa hiện tại của bạn trước khi chuyển đổi đĩa MBR sang đĩa GPT, điều đó cũng có nghĩa là bạn sẽ mất dữ liệu trên ổ đĩa. Nói cách khác, hãy sử dụng công cụ Quản lý đĩa nếu bạn đã sao lưu dữ liệu của mình và không ngại mất dữ liệu trên ổ cứng.
Người dùng muốn chuyển đổi đĩa MBR sang GPT mà không có bất kỳ trường hợp mất dữ liệu nào, hãy tìm các công cụ của bên thứ ba như AOMEI Partition Assistant.
Trong hướng dẫn này, chúng tôi sẽ chỉ cho bạn cách chuyển đổi đĩa MBR sang GPT mà không bị mất dữ liệu bằng phiên bản AOMEI Partition Assistant Standard. Phân vùng Trợ lý Phiên bản Chuẩn là một trong những phần mềm quản lý đĩa tốt nhất hiện có và cung cấp nhiều công cụ để chơi với các ổ đĩa của bạn.
LƯU Ý 1: Chúng tôi khuyên bạn nên sao lưu tất cả dữ liệu từ ổ cứng cố gắng chuyển đổi MBR sang GPT trong trường hợp này!
LƯU Ý 2: Xin lưu ý rằng Trợ lý phân vùng giúp bạn chỉ chuyển đổi dữ liệu hoặc đĩa không hệ thống sang GPT mà không mất dữ liệu . Nói cách khác, bạn không thể sử dụng công cụ này để chuyển đổi đĩa hệ thống (đĩa được cài đặt Windows) sang GPT mà không mất dữ liệu.
Chuyển đổi MBR sang GPT mà không xóa (các) phân vùng bằng Trình trợ lý phân vùng.
Bước 1: Truy cập trang này và tải xuống phiên bản mới nhất của phiên bản Standard Assistant. Phiên bản tiêu chuẩn hoàn toàn miễn phí và hỗ trợ chuyển đổi MBR sang GPT.
Bước 2: Sau khi cài đặt, khởi chạy Trình trợ lý phân vùng, nhấp chuột phải vào đĩa mà bạn muốn chuyển đổi sang GPT và chọn tùy chọn Chuyển đổi sang GPT .

Bước 3: Khi nhấp vào Chuyển đổi sang GPT, bạn sẽ thấy hộp xác nhận sau đây hỏi về Bạn có chắc chắn chuyển đổi đĩa đã chọn từ đĩa MBR sang đĩa GPT không?

Nhấn vào nút Ok để xác nhận hoạt động.
Bước 4: Trong cửa sổ chính của Trợ lý phân vùng, nhấp vào nút Áp dụng để bắt đầu chuyển đổi đĩa đã chọn sang GPT.
Bước 5: Để kiểm tra xem đĩa đã được chuyển đổi thành GPT chưa, nhấp chuột phải vào đĩa một lần nữa. Tùy chọn chuyển đổi sang MBR trong menu có nghĩa là bạn đã chuyển đổi thành công đĩa thành GPT.
Tín dụng hình ảnh: Công nghệ AOMEI