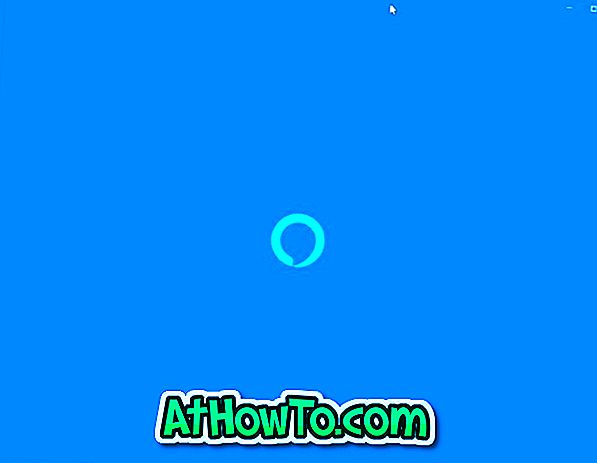Định dạng ổ đĩa flash USB là một công việc đơn giản trong hệ điều hành Windows. Trong File Explorer, bấm chuột phải vào ổ USB, bấm Định dạng, chọn hệ thống tệp cho ổ đĩa, rồi bấm vào nút Định dạng để định dạng ổ USB.
Đôi khi, bạn có thể không định dạng được ổ USB bằng cách làm theo các hướng dẫn được đề cập ở trên. Bạn có thể nhận được Windows Windows không thể hoàn thành định dạng tin nhắn.

Nếu bạn gặp bất kỳ lỗi nào trong khi định dạng ổ đĩa hoặc nếu ổ đĩa không hiển thị trong File Explorer ngay cả sau khi gán ký tự ổ đĩa cho nó, bạn có thể sử dụng Dấu nhắc lệnh để định dạng ổ USB.
Hoàn thành các hướng dẫn bên dưới để định dạng ổ USB thông qua Dấu nhắc lệnh trong Windows 10.
QUAN TRỌNG: Định dạng ổ USB sẽ xóa tất cả dữ liệu trên đó. Vì vậy, nếu dữ liệu là quan trọng, vui lòng di chuyển tất cả dữ liệu đến vị trí an toàn trước khi tiếp tục.
Định dạng ổ đĩa USB qua Dấu nhắc lệnh trong Windows 10
Bước 1: Chạy Command Prompt với tư cách quản trị viên. Để làm như vậy, hãy nhập CMD vào hộp tìm kiếm Bắt đầu / thanh tác vụ, bấm chuột phải vào mục Nhắc lệnh trong kết quả tìm kiếm, sau đó bấm Chạy tùy chọn quản trị viên .
Nhấp vào nút Có khi bạn tiếp tục màn hình Kiểm soát tài khoản người dùng để tiếp tục.
Bước 2: Trong Dấu nhắc lệnh, thực hiện lần lượt các lệnh sau.
Đĩa
Nhấn phím Enter để chạy công cụ Diskpart.
Danh sách đĩa
Nhấn phím Enter. Bây giờ, công cụ DiskPart sẽ liệt kê tất cả các ổ đĩa được kết nối với PC của bạn, bao gồm cả các ổ đĩa bên trong của bạn. Xác định ổ đĩa USB mà bạn muốn định dạng và ghi lại số đĩa của nó. Ví dụ, như bạn có thể thấy trong hình, số đĩa của ổ USB của tôi là 1.

Nếu bạn không chắc chắn, hãy rút ổ đĩa USB, chạy lệnh Diskpart và liệt kê các lệnh Disk. Bằng cách đó, bạn có thể biết số lượng ổ đĩa trước và sau khi kết nối ổ USB.
Bước 4: Thực hiện các lệnh sau ngay bây giờ.
Chọn đĩa X
Trong lệnh trên, thay thế Số X X bằng số đĩa của ổ USB mà bạn có trong Bước 2.
Dọn dẹp
Nhấn phím Enter.
Tạo phân vùng chính
Nhấn phím Enter.
Định dạng fs = NTFS nhanh
Nhấn phím Enter. Điều này sẽ định dạng ổ đĩa với hệ thống tệp NTFS. Nếu bạn muốn sử dụng hệ thống tệp FAT32 thay vì NTFS, vui lòng sử dụng lệnh Format fs = FAT32 Quick.
Chỉ định
Nhấn phím Enter để gán ký tự ổ đĩa cho ổ đĩa.
Lối thoát hiểm

Bạn có thể đóng cửa sổ Dấu nhắc Lệnh ngay bây giờ. Ổ USB sẽ xuất hiện trong PC này.
Bạn cũng có thể muốn đọc cách tạo phân vùng trên ổ USB của chúng tôi bằng công cụ Quản lý đĩa trong bài viết Windows 10.