File Explorer (thường được gọi là Windows Explorer) mở sang Truy cập nhanh theo mặc định trong Windows 10. Như bạn có thể biết, Quick Access hiển thị tất cả các tệp được sử dụng gần đây và các thư mục được sử dụng thường xuyên để người dùng có thể truy cập nhanh các tệp được sử dụng gần đây và thường xuyên mở thư mục mà không phải điều hướng đến vị trí ban đầu của họ.
Mặc dù Truy cập nhanh là một tính năng tiện dụng, đôi khi, bạn có thể muốn xóa lịch sử của Truy cập nhanh để bảo vệ quyền riêng tư của mình. Mặc dù bạn có thể ngăn Truy cập nhanh hiển thị các thư mục được sử dụng thường xuyên và các tệp được sử dụng gần đây, bạn có thể chỉ muốn xóa lịch sử thay vì tắt tính năng này.

May mắn thay, có một tùy chọn để xóa lịch sử Truy cập nhanh mà không cần sử dụng các chương trình dọn dẹp của bên thứ ba như CCleaner. Bạn có thể xóa lịch sử Truy cập nhanh bằng một vài cú click chuột.
Khi bạn xóa lịch sử Truy cập nhanh và File Explorer, thao tác sẽ xóa tất cả các mục nhập tệp và thư mục được sử dụng gần đây khỏi Truy cập nhanh.
Hai cách để xóa lịch sử truy cập nhanh trong Windows 10
Thực hiện theo các hướng dẫn trong một trong các phương pháp được cung cấp dưới đây để xóa lịch sử Truy cập nhanh trong Windows 10.
Phương pháp 1 trên 2
Bước 1: Mở Truy cập nhanh hoặc PC này bằng cách nhấp vào biểu tượng File Explorer trên thanh tác vụ hoặc nhấp vào biểu tượng File Explorer ở phía bên trái của menu Bắt đầu.


Mẹo: Bạn có thể định cấu hình File Explorer để mở với PC này thay vì Truy cập nhanh.
Bước 2: Trong File Explorer, bấm vào menu Tệp, sau đó bấm Thay đổi thư mục và tìm kiếm tùy chọn để mở Tùy chọn thư mục.
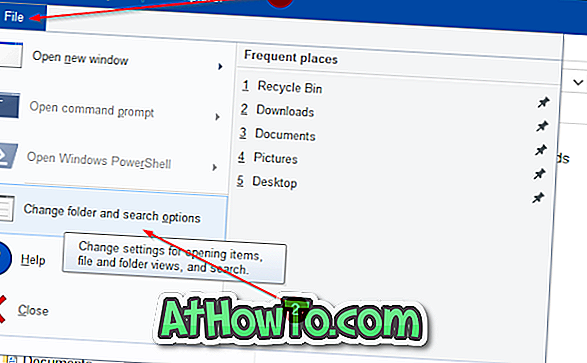
Bước 3: Trong tab Chung của Tùy chọn thư mục, trong phần Quyền riêng tư, nhấp vào nút có nhãn Xóa để xóa lịch sử Windows Explorer và Truy cập nhanh trong Windows 10.

Phương pháp 2 trên 2
Bạn có thể nhanh chóng xóa lịch sử của Quick Access bằng cách bật hoặc tắt tính năng. Đây là cách để làm điều đó.
Bước 1: Mở Bảng điều khiển cổ điển bằng cách nhập Bảng điều khiển trong thanh tác vụ hoặc hộp tìm kiếm menu Bắt đầu, sau đó nhấn phím Enter.
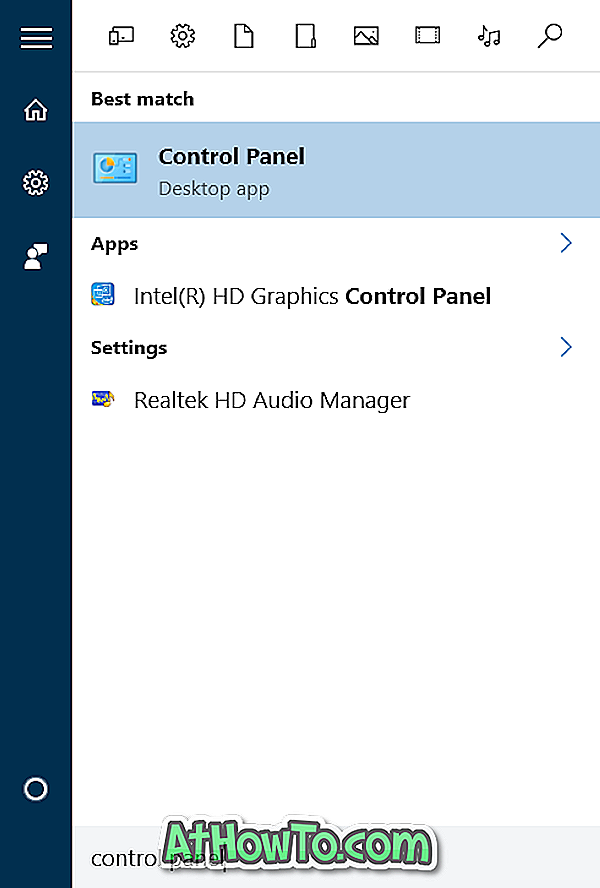
Mẹo: Có hơn 5 cách để mở Bảng điều khiển trong Windows 10.
Bước 2: Thay đổi Chế độ xem Bảng điều khiển bằng các biểu tượng Nhỏ như trong hình bên dưới.

Bước 3: Tìm mục có nhãn Tùy chọn File Explorer, sau đó bấm vào cùng để mở hộp thoại Tùy chọn thư mục.
Bước 4: Trong tab Chung của Tùy chọn thư mục, bỏ chọn các tùy chọn có nhãn Hiển thị các tệp được sử dụng gần đây trong Truy cập nhanh và Hiển thị các thư mục được sử dụng gần đây trong Truy cập nhanh .
Nhấp vào nút Áp dụng .
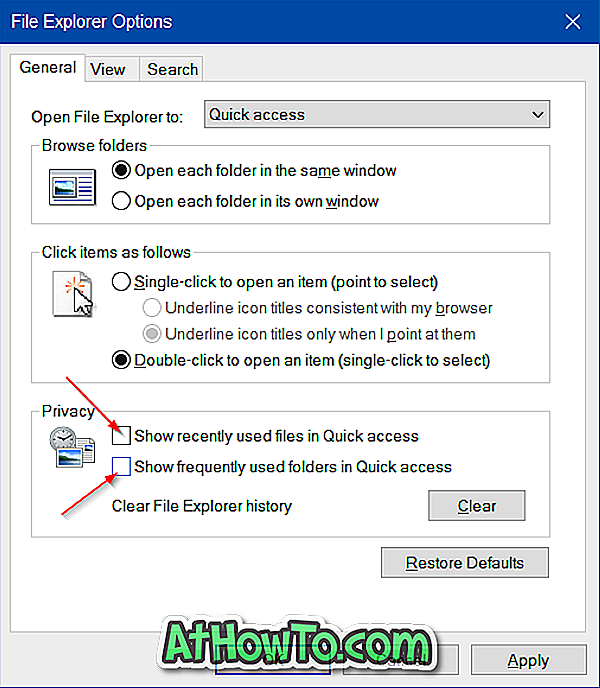
Bước 5: Kiểm tra các hộp có nhãn Hiển thị các tệp được sử dụng gần đây trong Truy cập nhanh và Hiển thị các thư mục được sử dụng thường xuyên trong Truy cập nhanh .
Nhấp vào nút Áp dụng . Lịch sử của Truy cập nhanh sẽ bị xóa ngay bây giờ.

Mẹo: Sử dụng phím nóng Ctrl + F1 để nhanh chóng hiển thị hoặc ẩn ruy-băng Windows Explorer.














