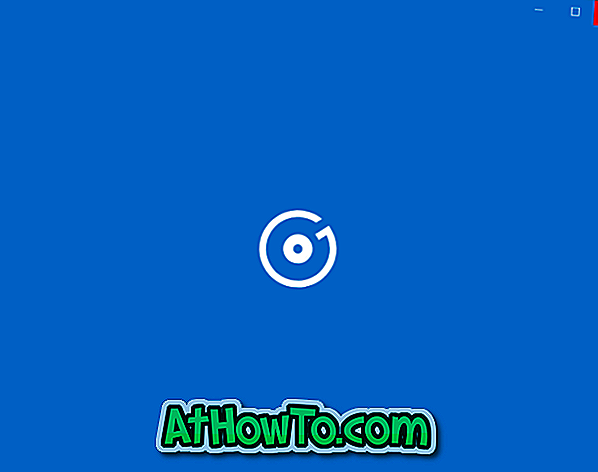Bạn có muốn bật hoặc tắt tính năng cuộn cửa sổ không hoạt động tích hợp trong Windows 10 không? Không chắc chắn làm thế nào để sử dụng tính năng cuộn cửa sổ không hoạt động? Trong hướng dẫn này, chúng tôi sẽ giải thích cách sử dụng tính năng cuộn cửa sổ không hoạt động và cách bật hoặc tắt tính năng này trong Windows 10.
Tính năng cuộn cửa sổ không hoạt động là gì?
Tính năng cuộn cửa sổ không hoạt động không có sẵn trong các phiên bản Windows trước và người dùng phải sử dụng các công cụ của bên thứ ba để kích hoạt tính năng cuộn cửa sổ không hoạt động trong Windows 7/8.
Tính năng cuộn cửa sổ không hoạt động trong Windows 10 cho phép bạn cuộn một cửa sổ không hoạt động mà không cần nhấp vào nó. Đó là, tính năng cho phép bạn cuộn một cửa sổ không tập trung mà không cần nhấp vào nó.

Chẳng hạn, nếu bạn mở trình duyệt Firefox trước rồi mở chương trình Notepad, trình duyệt Firefox đã mở trước đó sẽ tự động không hoạt động. Trong các phiên bản Windows trước, bạn cần nhấp vào cửa sổ không hoạt động (Firefox trong ví dụ này) để có thể cuộn nó.
Nhưng trong Windows 10, bạn có thể cuộn cửa sổ không hoạt động (Firefox tại đây) bằng cách di con trỏ chuột lên trên nó và di chuyển bánh xe chuột hoặc nhấp vào phím mũi tên trên bàn phím. Ưu điểm của tính năng này là bạn có thể cuộn cửa sổ không hoạt động mà không cần nhấp vào nó hoặc làm cho nó hoạt động.
Như đã nói, tính năng cuộn cửa sổ không hoạt động được tích hợp trong Windows 10 và được bật theo mặc định. Tuy nhiên, Microsoft đã cung cấp tùy chọn tắt tính năng này để giúp những người dùng có thể thấy phiền phức.
Thực hiện theo các hướng dẫn bên dưới để bật hoặc tắt tính năng cuộn cửa sổ không hoạt động trong Windows 10.
Phương pháp 1
Để bật hoặc tắt cuộn cửa sổ không hoạt động trong Windows 10
Bước 1: Mở ứng dụng Cài đặt. Có một số cách để mở Cài đặt trong Windows 10, nhưng bạn có thể nhấp vào biểu tượng Cài đặt ở phía bên trái của menu Bắt đầu hoặc sử dụng phím nóng Windows + I.
Bước 2: Nhấp vào Thiết bị (Bluetooth, máy in, chuột).

Bước 3: Nhấp chuột và bàn di chuột để xem các cài đặt liên quan đến chúng.
Bước 4: Cuối cùng, tắt tùy chọn có tiêu đề Cuộn các cửa sổ không hoạt động khi tôi di chuột qua chúng . Và nếu nó bị tắt, bạn có thể kích hoạt tương tự ở đây.

Đó là nó!
Phương pháp 2
Kích hoạt hoặc vô hiệu hóa cuộn cửa sổ không hoạt động thông qua Registry
Và nếu bạn không thể tìm thấy tùy chọn này, bạn có thể sử dụng Registry Editor để bật hoặc tắt cuộn cửa sổ không hoạt động trong Windows 10.
Bước 1: Mở Registry Editor. Nhập Regedit vào hộp tìm kiếm menu Bắt đầu và nhấn phím Enter. Bấm vào nút Có khi bạn thấy hộp thoại Kiểm soát Tài khoản Người dùng để mở Registry Editor.
Bước 2: Điều hướng đến phím sau:
HKEY_CURRENT_USER \ Bảng điều khiển \ Máy tính để bàn
Bước 3: Ở phía bên phải, tìm MouseWheelRouting và tạo một Giá trị (DWORD (32-bit)) nếu nó không tồn tại.

Bước 4: Cuối cùng, nhấp đúp vào mục nhập MouseWheelRouting, thay đổi giá trị mặc định của nó thành 2 (một) để bật cuộn cửa sổ không hoạt động và đặt giá trị thành 0 (không) để tắt tính năng.

Bạn có thấy tính năng cuộn cửa sổ không hoạt động hữu ích không?