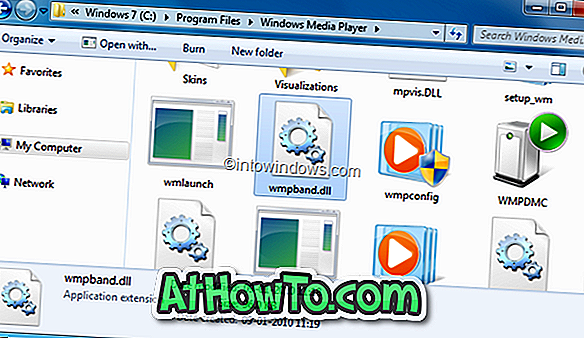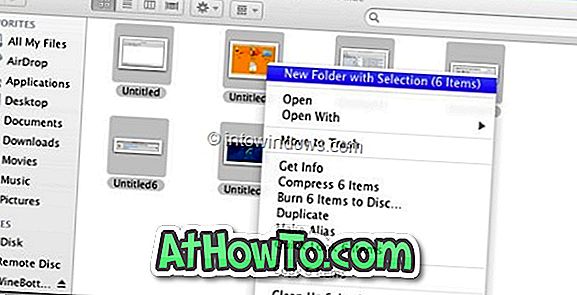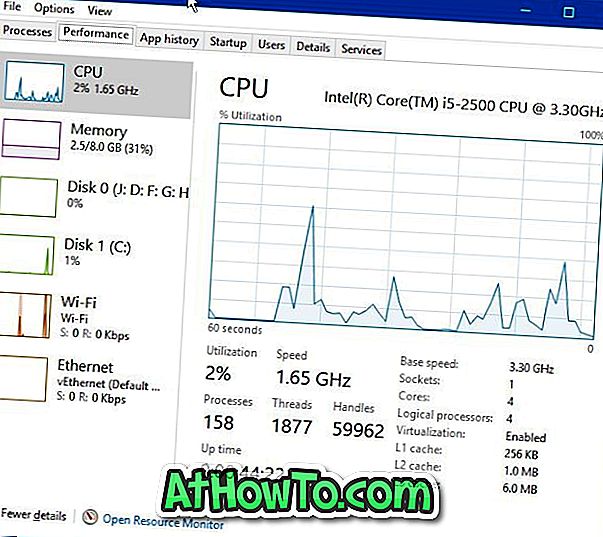Nếu bạn đã sử dụng Windows 10 làm hệ điều hành chính trong nhiều tháng, bạn có thể biết cách sử dụng hiệu quả menu Start để nhanh chóng tìm kiếm ứng dụng. Điều đó nói rằng, chúng tôi chắc chắn rằng hầu hết các bạn không biết về ít nhất một trong những lời khuyên được chia sẻ trong bài viết này.
Tìm kiếm tệp, thư mục hoặc chương trình không thay đổi với menu Start mới của Windows 10. Tuy nhiên, Microsoft đã giúp bạn dễ dàng tìm kiếm và tìm kiếm những thứ mà bạn đang tìm kiếm một cách dễ dàng. Sau đây là ba mẹo mà bạn có thể sử dụng trên PC hoặc máy tính bảng Windows 10 để nhanh chóng tìm kiếm và khởi chạy ứng dụng.

Khuyến nghị: Chúng tôi khuyên bạn nên đọc cách làm cho menu Bắt đầu mở nhanh hơn trong hướng dẫn Windows 10 trước khi tiếp tục.
Tìm kiếm mà không có hộp tìm kiếm
Trong một trong những bài viết trước của chúng tôi có tiêu đề cách sử dụng tìm kiếm trong menu Bắt đầu mà không cần hộp tìm kiếm, chúng tôi đã nói với bạn rằng hộp tìm kiếm trên thanh tác vụ hoặc biểu tượng tìm kiếm nhỏ không bắt buộc phải bắt đầu tìm kiếm.
Để tìm kiếm thứ gì đó, chỉ cần nhấp vào nút Bắt đầu hoặc nhấn phím logo Windows trên bàn phím, sau đó bắt đầu nhập để xem kết quả tìm kiếm. Nghĩa là, để khởi chạy chương trình TeamViewer, bạn chỉ cần mở menu Start và sau đó bắt đầu nhập TeamViewer. Giao diện người dùng tìm kiếm sẽ tự động xuất hiện với kết quả mà bạn đang tìm kiếm.
Bằng cách áp dụng phương pháp này, bạn có thể tiết kiệm không gian có giá trị trên thanh tác vụ.
Cách dễ dàng để tìm kiếm các ứng dụng có tên dài
Làm thế nào để bạn tìm kiếm một chương trình có tên là Kaspersky Internet Security bằng cách sử dụng tìm kiếm menu Start? Hầu hết người dùng gõ Kaspersky Internet Security và nhấn phím Enter để mở. Bạn có biết rằng cùng một chương trình có thể được khởi chạy bằng cách chỉ cần gõ k i s vào hộp tìm kiếm menu Bắt đầu?
Có, để khởi chạy một chương trình có tên dài, hãy nhập chữ cái đầu tiên của mỗi từ trong menu Bắt đầu với khoảng trắng giữa chúng. Chẳng hạn, để mở Snipping Tool, chỉ cần gõ ST (không cần gõ với mũ trên).
Nhanh chóng điều hướng đến các ứng dụng bạn đang tìm kiếm
Chẳng hạn, nếu bạn muốn xem nhanh tất cả các chương trình đã cài đặt bắt đầu bằng chữ W, hãy mở menu Bắt đầu, nhấp hoặc nhấn Tất cả ứng dụng, sau đó bấm vào chữ cái (tham khảo hình bên dưới), sau đó bấm hoặc nhấn vào chữ W để xem tất cả các chương trình sử dụng NỀN W W như là chữ cái bắt đầu.
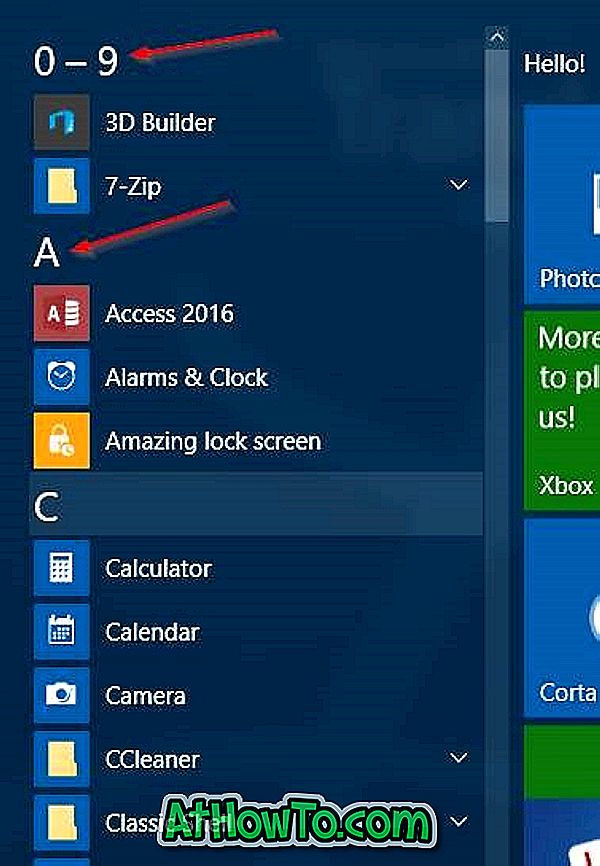
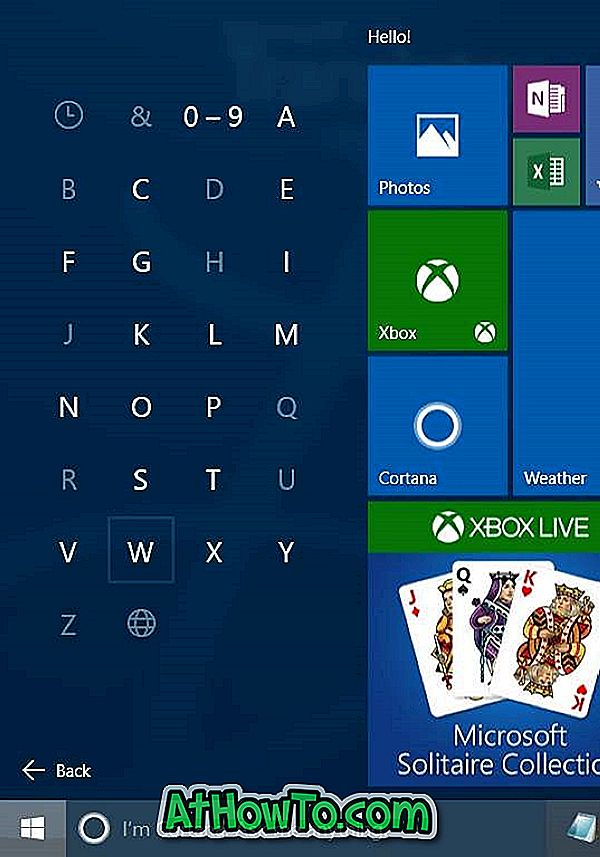
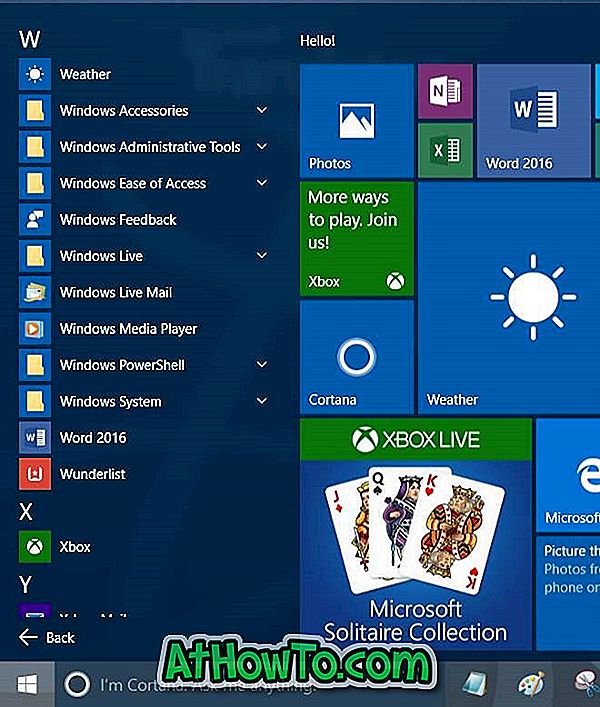
Sử dụng tìm kiếm menu Bắt đầu như máy tính
Không phải ai cũng biết rằng tìm kiếm menu Bắt đầu cũng có thể được sử dụng để thực hiện các tính toán cơ bản. Mặc dù nó chỉ hoạt động khi PC của bạn được kết nối với internet, nhưng bạn có thể thực hiện phép cộng, trừ, nhân và chia ngay từ tìm kiếm trong menu Bắt đầu. Ví dụ: mở menu Bắt đầu và nhập 5 + 5 để nhận 10 kết quả tìm kiếm ngay lập tức.
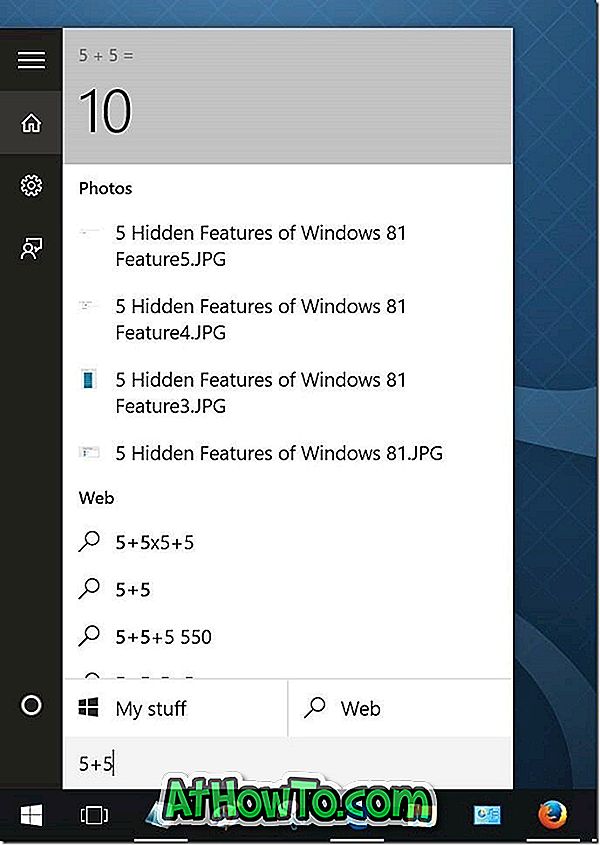
Bạn có bất kỳ hoặc tất cả các mẹo được chia sẻ trong bài viết này? Hãy cho chúng tôi biết trong các ý kiến.