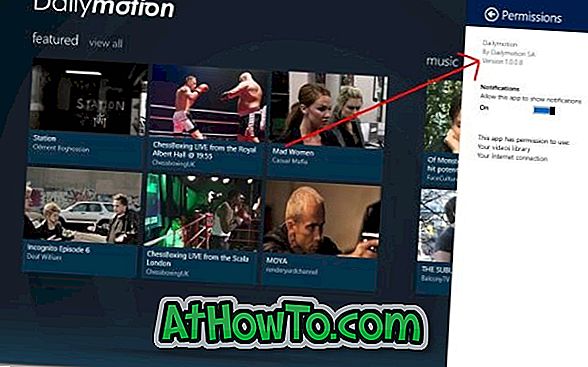Với Windows 8, Microsoft không chỉ giới thiệu màn hình Modern UI Start mà còn cả các ứng dụng Modern UI (hay còn gọi là kiểu Metro). Windows 8 xuất xưởng với một loạt các ứng dụng kiểu Metro hay ứng dụng UI hiện đại. Người ta luôn có thể mở ứng dụng Store và cài đặt các ứng dụng mới từ Windows Store chính thức.
Người dùng đã sử dụng Windows 8 trong một thời gian có thể đã phát hiện ra rằng các ứng dụng UI hiện đại không hiển thị thanh menu (tệp, chỉnh sửa, xem, công cụ và trợ giúp) cũng như các nút chú thích (thu nhỏ, tối đa hóa và đóng nút). Để đóng ứng dụng, người ta cần di chuyển con trỏ chuột lên phía trên màn hình cho đến khi nó chuyển sang tay, nhấn và giữ nút chuột trái và sau đó di chuyển nó xuống dưới cùng của màn hình (xem cách đóng video ứng dụng ) hoặc chỉ cần nhấn phím nóng Alt + F4.

Đôi khi, bạn có thể muốn biết phiên bản của ứng dụng bạn đang chạy trên Windows 8. Mọi người đều biết cách kiểm tra số phiên bản của chương trình máy tính để bàn: mở menu Trợ giúp và nhấp vào Giới thiệu về ứng dụng. Vì thanh menu không có trong các ứng dụng UI hiện đại của Windows 8, bạn cần làm theo một quy trình khác để kiểm tra số phiên bản của ứng dụng.
Người dùng đã sử dụng Windows 8 trong một thời gian dài có thể đã biết về thủ thuật này nhưng nếu bạn chưa quen với Windows 8, hãy làm theo các hướng dẫn bên dưới để kiểm tra số phiên bản của ứng dụng:
Bước 1: Chuyển sang màn hình Bắt đầu, nhấp hoặc chạm vào ô của ứng dụng để khởi chạy ứng dụng (chúng tôi đang sử dụng ứng dụng Dailymotion trong ví dụ này).
Bước 2: Khi ứng dụng được mở, hãy di chuyển con trỏ chuột đến góc trên bên phải hoặc dưới bên phải của màn hình để xem thanh Bùa chú. Người dùng màn hình cảm ứng cần vuốt từ cạnh phải của màn hình để hiển thị thanh Bùa chú.
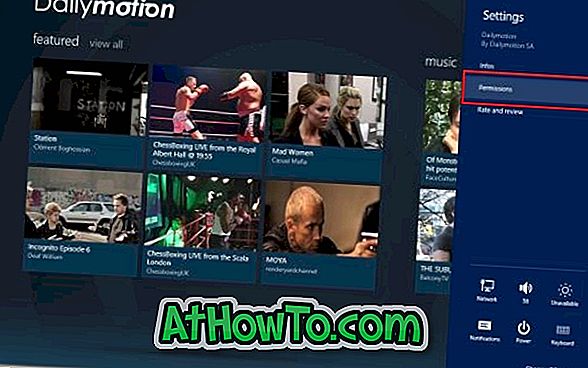
Bước 3: Nhấp hoặc chạm vào Cài đặt quyến rũ trên thanh Bùa chú để mở Cài đặt cho ứng dụng.
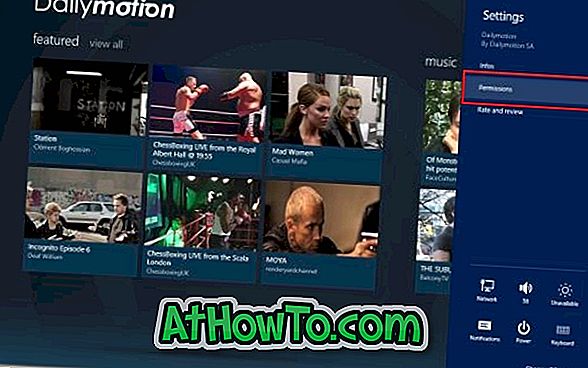
Bước 4: Tiếp theo, nhấp hoặc nhấn Quyền để xem tên nhà phát triển và phiên bản hiện tại của ứng dụng. Đó là nó!