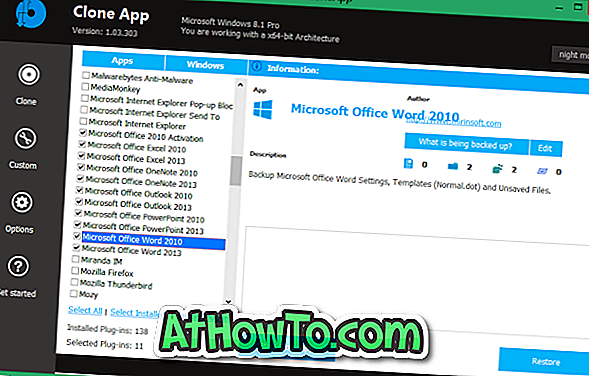Bạn đang gặp vấn đề trên PC Windows 10? Bạn muốn sửa chữa cài đặt Windows 10 nhưng không muốn mất ứng dụng và dữ liệu? Dưới đây là cách sửa chữa cài đặt Windows 10 mà không làm mất chương trình và tệp.
Cài đặt Windows 10 cung cấp cho bạn để thiết lập lại cài đặt Windows 10 bằng cách giữ các tệp cá nhân. Tuy nhiên, trong quá trình này, nó sẽ xóa các ứng dụng đã cài đặt của bạn, bao gồm các chương trình máy tính để bàn cổ điển.

Nếu bạn có hàng chục chương trình được cài đặt trên PC Windows 10 và hàng tấn dữ liệu, sẽ không có lý do gì để đặt lại Windows 10 vì nó không cung cấp tùy chọn để giữ các ứng dụng đã cài đặt.
Nếu bạn đang gặp sự cố trên PC Windows 10 và muốn sửa chữa cài đặt để khắc phục tất cả các sự cố mà không làm mất chương trình và dữ liệu đã cài đặt, hãy sử dụng hướng dẫn này để sửa chữa cài đặt Windows 10 mà không mất dữ liệu và ứng dụng.
Để tiếp tục với hướng dẫn này, bạn sẽ cần Windows 10 ISO, USB có thể khởi động của Windows 10 hoặc DVD có thể khởi động Windows 10.
QUAN TRỌNG: Như đã chỉ ra, phương pháp này sẽ bảo vệ ứng dụng và dữ liệu của bạn. Tuy nhiên, chúng tôi khuyên bạn nên sao lưu tất cả dữ liệu vào nơi an toàn trong trường hợp xảy ra sự cố nghiêm trọng trong quá trình sửa chữa.
Sửa chữa cài đặt Windows 10 mà không mất dữ liệu và ứng dụng
Bước 1: Bỏ qua bước này nếu bạn có hình ảnh ISO hoặc phương tiện có thể khởi động của Windows 10. Khác, tải xuống phiên bản Windows 10 mới nhất từ Microsoft bằng Windows 10 Media Creation Tool. Bạn có thể tham khảo Windows 10 tải xuống của chúng tôi từ hướng dẫn của Microsoft để biết hướng dẫn từng bước.
Hãy nhớ rằng bạn không cần tải xuống Windows 10 ISO nếu bạn có DVD có thể khởi động hoặc USB có thể khởi động của Windows 10. Điều quan trọng cần lưu ý là ISO hoặc phương tiện có thể khởi động phải giống với phiên bản Windows 10 mà bạn hiện đang cài đặt trên PC .
Bước 2: Điều hướng đến thư mục chứa hình ảnh ISO, nhấp chuột phải vào ISO và sau đó nhấp vào tùy chọn Mount để gắn hình ảnh ISO. Mở PC này để xem một ổ đĩa mới. Nhấp chuột phải vào ổ đĩa mới trong PC này và sau đó nhấp vào Mở trong tùy chọn cửa sổ mới để mở.

Nếu bạn có USB có thể khởi động hoặc DVD có thể khởi động của Windows 10, hãy kết nối chúng với PC của bạn, nhấp chuột phải vào ổ USB trong PC này, sau đó bấm Tùy chọn mở trong cửa sổ mới để mở USB hoặc DVD có thể khởi động.

Bước 3: Trong thư mục gốc của ISO / DVD / USB, bạn sẽ thấy tệp Setup (.exe) . Nhấp đúp vào tệp Cài đặt để khởi chạy thiết lập Windows 10.

Nhấp vào nút Có nếu bạn thấy màn hình Kiểm soát tài khoản người dùng.

Bước 4: Bạn sẽ nhận được Nhận các bản cập nhật quan trọng . Chọn tùy chọn Không ngay bây giờ và sau đó kiểm tra hoặc bỏ chọn Tôi muốn giúp cài đặt Windows tùy chọn tốt hơn.

Nhấn nút Next . Bạn sẽ thấy chúng tôi sẽ nhận được một vài thứ sẵn sàng trên màn hình trong vài giây.

Bước 5: Tiếp theo, bạn sẽ có được màn hình thỏa thuận cấp phép. Đồng ý với thỏa thuận cấp phép bằng cách chọn hộp kiểm Tôi chấp nhận các điều khoản cấp phép Hộp kiểm và sau đó nhấp vào nút Tiếp theo . Thiết lập bây giờ sẽ kiểm tra xem PC của bạn có đủ dung lượng không và đáp ứng các yêu cầu hệ thống tối thiểu.

Bước 6: Trong vài phút, bạn sẽ có được màn hình Ready Ready để cài đặt màn hình. Đây là bước quan trọng nhất của thủ tục. Ở màn hình này, đảm bảo rằng Cài đặt Windows 10 Home / Pro và Giữ các tùy chọn ứng dụng và tệp cá nhân được chọn. Nếu không, bấm Thay đổi nội dung để giữ liên kết, sau đó chọn Tùy chọn ứng dụng và tệp cá nhân sửa chữa cài đặt Windows 10 của bạn mà không làm mất dữ liệu và ứng dụng đã cài đặt.


Cuối cùng, nhấp vào nút Cài đặt để bắt đầu sửa chữa cài đặt Windows 10 của bạn. Có thể mất đến một giờ để hoàn thành việc sửa chữa hoặc cài đặt.




Sau khi hoàn tất, bạn sẽ thấy màn hình khóa của Windows 10. Nhấn phím Enter và sau đó nhập mật khẩu tài khoản người dùng của bạn. Windows 10 sẽ hiển thị hình ảnh động đăng nhập trong vài giây trước khi đưa bạn đến màn hình nền.
Đó là nó! Bạn đã sửa chữa thành công cài đặt Windows 10 mà không mất ứng dụng và dữ liệu.
Bạn cũng có thể muốn biết cách dễ dàng sao lưu dữ liệu từ hướng dẫn PC không thể khởi động.