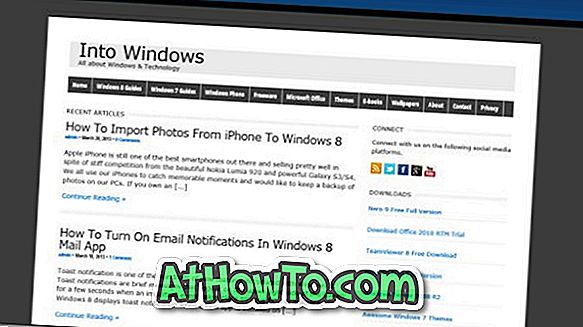Khi bạn đang duyệt web trong Edge hoặc bất kỳ trình duyệt web nào khác, trình duyệt web sẽ lưu rất nhiều thông tin trên PC của bạn. Nó lưu lịch sử duyệt web của bạn, mật khẩu đã lưu, cookie trang web và dữ liệu cá nhân khác mà bạn nhập trong các biểu mẫu web.
Tất cả các trình duyệt web ngoài đó giúp bạn quản lý dữ liệu này và thậm chí cho phép bạn xóa tất cả các dữ liệu này khi bạn muốn làm như vậy. Nhưng nếu bạn muốn duyệt web riêng tư mà không lưu bất kỳ dữ liệu nào trên PC thì sao?
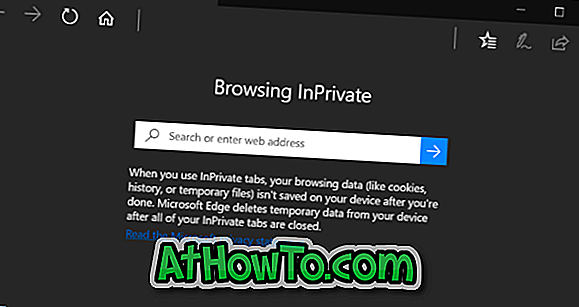
Nếu bạn muốn đảm bảo rằng Microsoft Edge không lưu lịch sử duyệt web và dữ liệu khác, bạn có thể sử dụng chế độ InPrivate. Chế độ InPrivate rất giống với chế độ riêng tư trong chế độ Firefox và Ẩn danh trong Chrome.
Khi bạn duyệt web ở chế độ InPrivate, Edge không lưu lịch sử của các trang web bạn đã truy cập, các tệp tạm thời, cookie và các dữ liệu khác vào cuối phiên. Tất cả các tệp này sẽ bị xóa vào cuối phiên duyệt web. Nói tóm lại, chế độ InPrivate tạm thời lưu một số dữ liệu khi bạn đang duyệt nhưng những dữ liệu này sẽ bị xóa vào cuối phiên.
Cửa sổ InPrivate của Microsoft Edge hiển thị InPrivate ở phía trên bên trái của cửa sổ để bạn có thể dễ dàng xác định cửa sổ InPrivate. Tất cả các tab mở trong cửa sổ InPrivate này là các tab InPrivate và sẽ không lưu bất kỳ thông tin nào vào cuối phiên.
Khi cửa sổ InPrivate mở, bạn có thể mở tab bình thường trong cửa sổ bình thường của Edge nếu bạn muốn duyệt web như bạn thường làm.
Chế độ InPrivate hữu ích khi bạn duyệt web trên PC được chia sẻ. Điều đó nói rằng, hãy nhớ rằng quản trị viên mạng và nhà cung cấp mạng của bạn có thể giám sát tất cả hoạt động nếu họ muốn.
Phương pháp 1 trên 2
Mở cửa sổ InPrivate Edge từ thanh tác vụ
Mở Edge InPrivate từ thanh tác vụ là cách nhanh nhất để bắt đầu duyệt web riêng tư của bạn trong Edge.
Bước 1: Nếu bạn đã ghim Edge vào thanh tác vụ trong Windows 10 hoặc nếu Edge đang chạy, chỉ cần nhấp chuột phải vào biểu tượng của Microsoft Edge trên thanh tác vụ và sau đó nhấp vào tùy chọn cửa sổ InPrivate mới để mở cửa sổ InPrivate Edge mới ngay lập tức.

Phương pháp 2 trên 2
Mở cửa sổ InPrivate Edge từ bên trong Edge
Bước 1: Khi Edge đang chạy, nhấp vào tùy chọn Thêm ( Khác ) và sau đó nhấp vào tùy chọn cửa sổ InPrivate mới mở cửa sổ InPrivate của Edge.
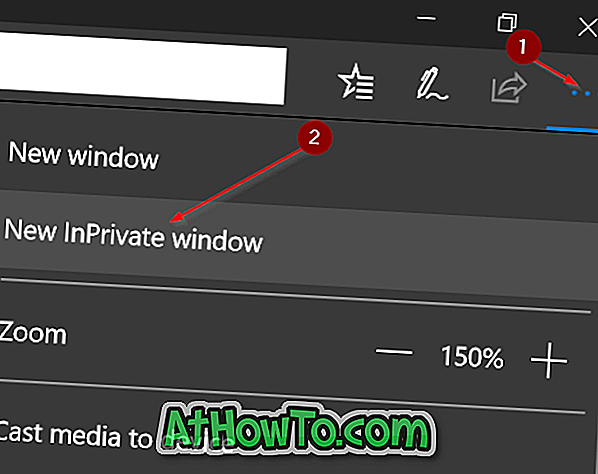
Hy vọng bạn tìm thấy hướng dẫn này và chế độ InPrivate hữu ích!