Đã được một thời gian kể từ khi bản xem trước Microsoft Office 2013 được phát hành ra công chúng. Ngoài giao diện người dùng lấy cảm hứng từ Metro, Office 2013 còn tích hợp nhiều tính năng và cải tiến mới và cho phép bạn truy cập tài liệu của mình từ bất cứ đâu bằng cách lưu trữ chúng trên đám mây.

Giống như Windows 8, Office 2013 cũng hoạt động tuyệt vời trên cả thiết bị màn hình cảm ứng và máy tính truyền thống. Một số cử chỉ cảm ứng đã được đưa vào để cải thiện trải nghiệm cảm ứng và nhanh chóng thực hiện các tác vụ khác nhau khi làm việc trên màn hình cảm ứng (xem cách sử dụng Office trên màn hình cảm ứng). Microsoft thậm chí đã phát hành hai ứng dụng Office theo phong cách Metro riêng biệt: ứng dụng khách Lync và ứng dụng khách OneNote. Cả hai ứng dụng này hoạt động cùng với các phiên bản máy tính để bàn thông thường.
Khác với các ứng dụng Lync và OneNote, Microsoft chưa phát hành bất kỳ ứng dụng nào khác được thiết kế dành riêng cho màn hình cảm ứng. Nhưng nhóm Office đã thực hiện một loạt các cải tiến để giúp truy cập ngón tay tốt hơn.
Bạn có biết rằng có một Chế độ cảm ứng bí mật trong Office 2013 không? Có, có một Chế độ cảm ứng bí mật trong Office 2013 cho phép bạn dễ dàng truy cập tất cả các tùy chọn và tính năng của Office trên các thiết bị màn hình cảm ứng. Chế độ cảm ứng thêm một chút không gian xung quanh các nút và biểu tượng để bạn có thể nhấn chủ đề dễ dàng hơn trên màn hình hỗ trợ cảm ứng.
Theo Microsoft, các ứng dụng sẽ tự động sử dụng chế độ này khi được cài đặt trên phần cứng cảm ứng nhưng trong một số trường hợp, bạn cần kích hoạt chế độ theo cách thủ công. Và điều tốt nhất là bạn có thể kích hoạt Chế độ cảm ứng ngay cả trên máy tính truyền thống của mình.
Cách kích hoạt Chế độ cảm ứng trong Office 2013:
Bước 1: Khởi chạy Word, Excel, PowerPoint hoặc bất kỳ chương trình Office 2013 nào khác.
Bước 2: Nhấp chuột phải (xem cách nhấp chuột phải trên màn hình cảm ứng) trên mũi tên nhỏ bên cạnh thanh công cụ truy cập nhanh, mở rộng menu và sau đó nhấp hoặc nhấn vào Chế độ cảm ứng để thêm Chế độ cảm ứng vào Truy cập nhanh Thanh công cụ.
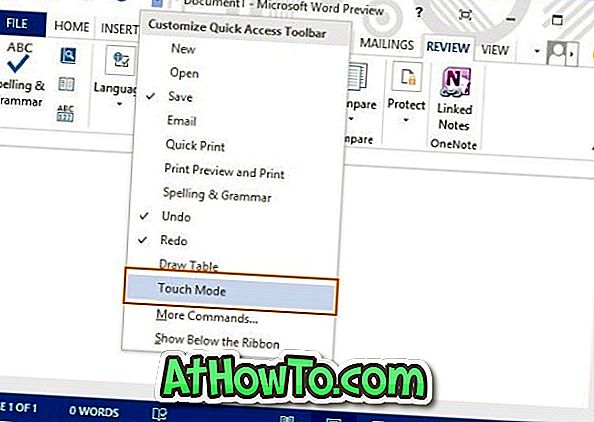
Bước 3: Từ giờ trở đi, chỉ cần nhấp hoặc chạm vào biểu tượng Chế độ cảm ứng trong Thanh công cụ truy cập nhanh để kích hoạt Chế độ cảm ứng.
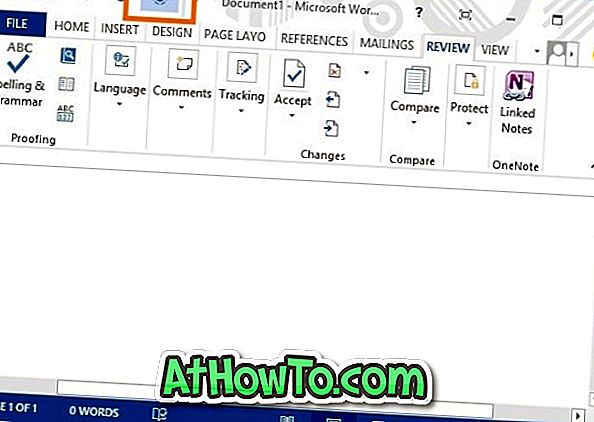
Đừng quên kiểm tra cách cài đặt Office 2013 trên một vị trí hoặc ổ đĩa khác và cách kích hoạt Office 2013.













