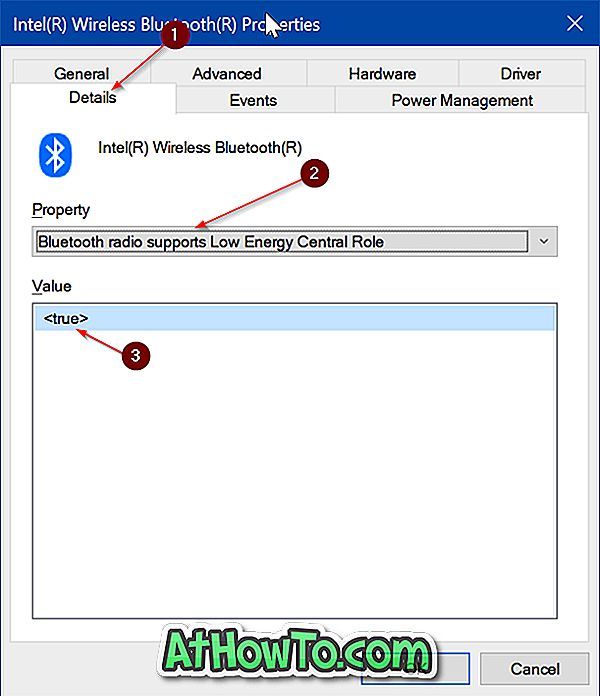Nhiều người trong số bạn có thể đang sử dụng phần mềm sao lưu và khôi phục phổ biến Acronis True Image Home phiên bản để sao lưu dữ liệu quan trọng và phân vùng HĐH Windows của bạn. Đây có lẽ là phần mềm sao lưu đáng tin cậy nhất có sẵn cho người dùng gia đình.

Nếu bạn đang sử dụng tính năng sao chép đĩa hoặc đĩa trong Acronis True Image, thì có lẽ bạn biết phần mềm này hữu ích và hiệu quả như thế nào. Tính năng tạo ảnh đĩa cho phép bạn khôi phục hệ điều hành và ứng dụng mà không cần cài đặt lại Windows.
Bạn chỉ cần tạo bản sao lưu hình ảnh của ổ đĩa Windows OS và lưu tệp hình ảnh vào một vị trí an toàn để có thể sử dụng nó để khôi phục Windows của bạn về trạng thái trước đó. Nói chung, nên tạo một bản sao lưu hình ảnh sau khi cài đặt phần mềm cần thiết và yêu thích của bạn trên Windows. Sao lưu hình ảnh có ích khi bạn không thể khởi động vào Windows hoặc bạn có bất kỳ vấn đề nào khác với Windows.
Acronis True Image cho phép bạn tạo phương tiện có thể khởi động khẩn cấp (đọc cách khởi động Acronis True Image từ ổ flash USB) để bạn có thể sử dụng phần mềm Acronis True Image để khôi phục Windows của bạn về hình ảnh đĩa đã tạo trước đó. Mặc dù đây là một tính năng tuyệt vời, vấn đề là bạn cần khởi động bằng USB hoặc DVD có thể khởi động mỗi khi bạn muốn khôi phục Windows.
Để tránh nhiệm vụ tốn thời gian này, chúng tôi đã đưa ra một giải pháp thông minh cho phép bạn truy cập Acronis True Image mà không cần sử dụng phương tiện có thể khởi động. Chúng tôi sẽ thêm một mục phương tiện có thể khởi động Acronis True Image vào Windows Recovery Manager (menu khởi động) để bạn có thể truy cập độc lập Acronis True Image trong nháy mắt.
Thêm Acronis True Image vào trình quản lý khởi động Windows
1. Khởi chạy Acronis True Image Home và tạo hình ảnh ISO của phương tiện có thể khởi động Acronis. Nếu bạn chưa quen với Acronis, vui lòng làm theo cách của chúng tôi để tạo phương tiện có thể khởi động Acronis hoặc hướng dẫn tệp ISO.
2 . Khi bạn đã có hình ảnh ISO của đĩa khởi động Acronis, hãy tải xuống phần mềm EasyBCD.
3 . Cài đặt và khởi chạy phần mềm EasyBCD.
4 . Trong Hộp công cụ EasyBCD, bấm vào tùy chọn Thêm mục nhập mới . Tùy chọn này cho phép bạn thêm các mục khởi động mới vào Windows Boot Manager.

5 . Trong Phương tiện di động / Bên ngoài, chuyển sang tab khởi động ISO . Nhập tên là Acronis True Image, chọn M ode là Run from Disk và sau đó duyệt nút để duyệt đến tệp ISO có thể khởi động Acronis mà bạn đã tạo ở bước 1. Cuối cùng, nhấp vào nút Thêm mục nhập để thêm mục nhập tệp ISO có thể khởi động Acronis vào Windows Boot Manager .

6 . Bạn xong việc rồi! Khởi động lại máy của bạn để xem mục mới trong Windows Boot Manager. Chọn mục nhập Acronis True Image (hoặc bất kỳ tên nào khác mà bạn đã nhập ở bước 5) để khởi động vào môi trường khôi phục Acronis.
Bạn cũng có thể sử dụng hướng dẫn này để thêm mục nhập phương tiện có thể khởi động Macrium Reflect vào Windows Boot Manager. Chúc may mắn!