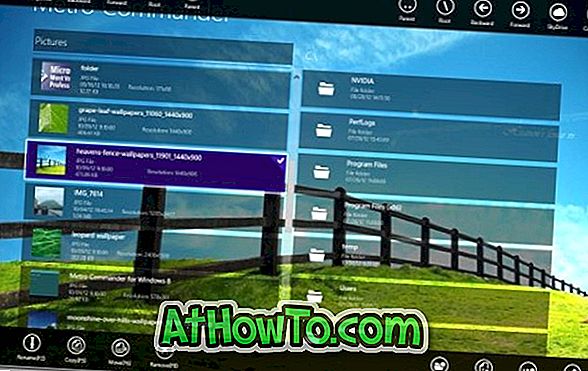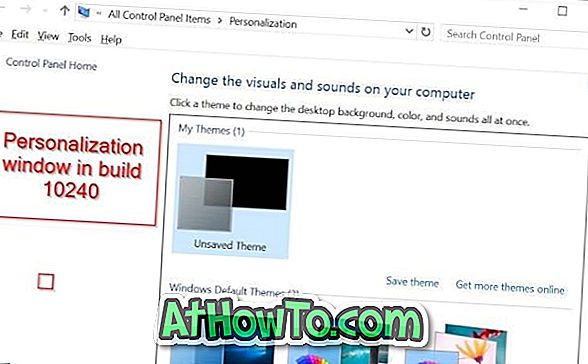Trừ khi bạn có máy ảnh tích hợp Wi-Fi, bạn có thể kết nối thẻ SD của máy ảnh (thẻ SDHC) với PC để sao lưu ảnh từ thẻ nhớ vào PC Windows 10.
Đôi khi, khi bạn kết nối thẻ SD của điện thoại thông minh, thẻ SDHC của máy ảnh hoặc bất kỳ loại thẻ nhớ nào khác, thẻ sẽ không hiển thị trong File Explorer.

Nếu bạn cũng đang gặp vấn đề tương tự, đây là cách khắc phục sự cố.
Giải pháp 1 trên 5
Kiểm tra xem thẻ SD có ký tự ổ đĩa không
Bước 1: Mở Quản lý đĩa bằng cách nhấp chuột phải vào nút Bắt đầu và sau đó nhấp vào tùy chọn Quản lý đĩa .
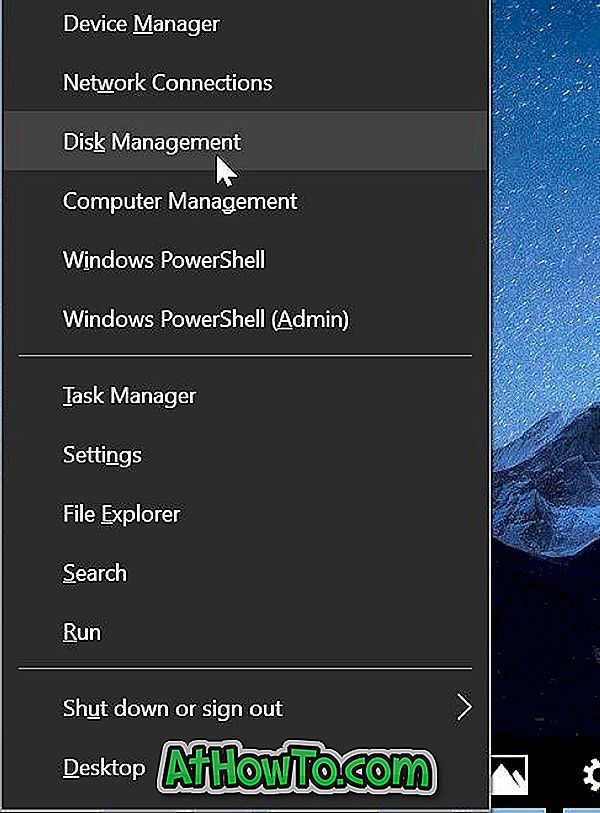
Bước 2: Trong Quản lý đĩa, trước tiên hãy đảm bảo rằng thẻ SD của bạn đang hiển thị. Giống như các thiết bị di động khác, thẻ SD cũng xuất hiện dưới dạng thiết bị di động. Nếu hiển thị, kiểm tra xem nó có ký tự ổ đĩa không. Nếu nó thiếu ký tự ổ đĩa, hãy làm theo hai bước tiếp theo để thêm ký tự ổ đĩa.

a . Nhấp chuột phải vào thẻ SD trong Quản lý đĩa và sau đó nhấp vào Thay đổi tên và đường dẫn ổ đĩa .

b . Nhấp vào nút Thêm . Chọn một trong các ký tự ổ đĩa có sẵn và sau đó nhấp vào nút OK để thêm ký tự ổ đĩa vào thẻ SD.


Nếu thẻ SD không hiển thị do thiếu ký tự ổ đĩa, thì nó sẽ xuất hiện trong File Explorer.
LƯU Ý: Nếu thẻ SD không hiển thị trong Quản lý đĩa, vui lòng tham khảo các giải pháp được cung cấp bên dưới.
Giải pháp 2 trên 5
Cho phép đầu đọc thẻ
Đầu đọc thẻ được bật theo cài đặt mặc định trong Windows 10, nhưng nên đảm bảo rằng nó không bị tắt. Dưới đây là cách kiểm tra điều đó.
Bước 1: Mở Trình quản lý thiết bị. Mở rộng các thiết bị công nghệ Bộ nhớ để xem mục đọc thẻ.
Nếu mục nhập đầu đọc thẻ không xuất hiện hoặc nếu bạn không thể thấy các thiết bị công nghệ Bộ nhớ, có thể là do trình điều khiển đầu đọc thẻ bị thiếu hoặc bị hỏng. Tham khảo giải pháp số 3 để cài đặt / cài đặt lại trình điều khiển.
Bước 2: Nhấp chuột phải vào mục đọc thẻ và sau đó nhấp vào Bật thiết bị . Nếu bạn thấy tùy chọn Tắt thiết bị, nó cho biết thẻ đã được bật. Trong trường hợp đó, bạn không cần phải làm gì cả.

Giải pháp 3 trên 5
Cài đặt lại trình điều khiển đầu đọc thẻ
Theo mặc định, Windows 10 tự động phát hiện hầu hết tất cả các đầu đọc thẻ mà không yêu cầu trình điều khiển thiết bị bổ sung. Nhưng, nếu thẻ SD hoặc SDHC không được phát hiện, có thể là do trình điều khiển đầu đọc thẻ bị hỏng hoặc mất tích. Dưới đây là cách cài đặt / cài đặt lại trình điều khiển đầu đọc thẻ.
Bước 1: Mở Trình quản lý thiết bị bằng cách nhấp chuột phải vào nút Bắt đầu và sau đó nhấp vào tùy chọn Trình quản lý thiết bị .
Bước 2: Mở rộng các thiết bị công nghệ Bộ nhớ để xem mục nhập đầu đọc thẻ.
Bước 3: Ghi lại cách tạo và mô hình đầu đọc thẻ, sau đó tải xuống một bản sao mới của trình điều khiển từ trang web của nhà sản xuất PC hoặc đầu đọc thẻ. Nếu bạn không thể thấy tên và kiểu đầu đọc thẻ, hãy liên hệ với nhà sản xuất PC của bạn.
Bước 4: Trong Trình quản lý thiết bị, nhấp chuột phải vào mục đọc thẻ, nhấp vào Tùy chọn gỡ cài đặt thiết bị .

Bước 5: Chọn Xóa phần mềm trình điều khiển cho hộp kiểm của thiết bị này và sau đó nhấp vào nút Gỡ cài đặt để xóa trình điều khiển đầu đọc thẻ.

Sau khi gỡ cài đặt trình điều khiển, khởi động lại máy tính của bạn một lần.
Bước 6: Chạy tệp cài đặt trình điều khiển đã tải xuống và làm theo chỉ dẫn trên màn hình để hoàn tất cài đặt. Khởi động lại PC của bạn, nếu cần.
Bước 7: Kiểm tra xem thẻ SD hoặc SDHC hiện đang hiển thị.
Giải pháp 4 trên 5
Chạy trình khắc phục sự cố phần cứng
Windows 10 xuất xưởng với trình khắc phục sự cố phần cứng tích hợp. Sử dụng trình khắc phục sự cố phần cứng này, bạn có thể làm cho thẻ SD hiển thị trên PC của bạn.
Điều hướng đến ứng dụng Cài đặt > Cập nhật & bảo mật > Khắc phục sự cố . Nhấp vào Trình khắc phục sự cố phần cứng và thiết bị và sau đó nhấp vào Chạy trình khắc phục sự cố. Trình khắc phục sự cố có thể có thể xác định sự cố và khắc phục sự cố tự động.


Giải pháp 5 trên 5
Kết nối thẻ SD với PC khác
Nếu thẻ nhớ vẫn không từ chối hiển thị, có thể thẻ nhớ không hoạt động hoặc bị hỏng. Hãy thử kết nối thẻ với PC khác. Ngoài ra, nếu bạn có thẻ nhớ dự phòng, hãy kết nối nó với PC và sau đó kiểm tra xem nó có xuất hiện không.
Nếu đầu đọc thẻ không hoạt động, bạn có thể mua đầu đọc thẻ bên ngoài.