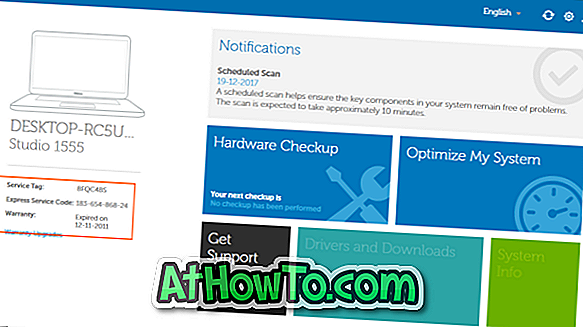Microsoft Edge là một trong những trình duyệt web nhanh nhất dành cho hệ điều hành Windows 10. Nó bắt đầu dưới 2 giây, tải các trang web nhanh hơn và cũng ít tài nguyên hệ thống.
Tuy nhiên, đôi khi, bạn có thể thấy rằng trình duyệt Edge chậm hoặc cực kỳ chậm. Nếu Edge mất hơn vài giây để tải trang web, bạn có thể thử các giải pháp được cung cấp bên dưới để làm cho trình duyệt Edge nhanh chóng trở lại.

LƯU Ý: Nếu trình duyệt Edge không mở, vui lòng tham khảo cách khắc phục của chúng tôi để trình duyệt Edge không mở trong hướng dẫn Windows 10 để biết giải pháp.
Giải pháp 1 trên 4
Khởi động lại Edge và sau đó khởi động lại Windows 10
Nếu bạn chưa thực hiện, bạn nên khởi động lại trình duyệt Edge. Đơn giản chỉ cần đóng trình duyệt và chạy lại. Nếu Edge vẫn chậm sau khi khởi động lại, hãy đóng Edge và tất cả các ứng dụng khác, sau đó khởi động lại PC Windows 10 của bạn một lần.
Nếu trình duyệt vẫn chậm, hãy tiến hành các giải pháp khác được đưa ra dưới đây.
Giải pháp 2 trong 4
Tắt hoặc gỡ cài đặt tiện ích mở rộng Edge
Nếu bạn đã cài đặt hàng chục tiện ích mở rộng, bạn nên tắt tất cả các tiện ích mở rộng. Nếu sự cố vẫn còn ngay cả sau khi tắt tất cả các tiện ích mở rộng, hãy gỡ cài đặt chúng để kiểm tra xem trình duyệt Edge có chậm không vì một trong những tiện ích mở rộng này. Nếu trình duyệt trở nên nhanh sau khi gỡ cài đặt các tiện ích mở rộng Edge, hãy thử cài đặt từng tiện ích mở rộng yêu thích của bạn và kiểm tra tốc độ trình duyệt Edge sau khi cài đặt từng tiện ích mở rộng để tìm ra thủ phạm.
Để tắt và gỡ cài đặt tiện ích mở rộng:
Bước 1: Nhấp vào biểu tượng ba chấm (Hoài) nằm ngay bên dưới nút đóng rồi bấm Tiện ích mở rộng .

Bước 2: Nhấp vào tên của tiện ích mở rộng để xem cài đặt của tiện ích mở rộng. Nhấp vào tùy chọn Tắt để tắt tiện ích mở rộng.

Để gỡ cài đặt tiện ích mở rộng, nhấp vào nút Gỡ cài đặt .
Chúng tôi khuyên bạn nên tắt tất cả các tiện ích mở rộng trước, kiểm tra tốc độ trình duyệt và sau đó gỡ cài đặt tiện ích mở rộng nếu được yêu cầu.
Giải pháp 3 trong 4
Sửa chữa trình duyệt Edge
Nếu gỡ cài đặt tiện ích mở rộng không có ích, bạn có thể thử sửa chữa trình duyệt Edge. Microsoft khuyên người dùng nên sửa chữa trình duyệt Edge khi trình duyệt không hoạt động tốt. Vì vậy, bạn có thể tiếp tục và sửa chữa trình duyệt Edge.
Điểm hay của phương pháp này là nó sẽ không ảnh hưởng đến dữ liệu của bạn như lịch sử duyệt web, mục yêu thích và mật khẩu.
Dưới đây là cách sửa chữa trình duyệt Edge:
Bước 1: Đóng trình duyệt Edge, nếu nó đang chạy.
Bước 2: Mở ứng dụng Cài đặt. Điều hướng đến Ứng dụng > Ứng dụng & tính năng .
Bước 3: Nhấp vào mục Microsoft Edge để xem liên kết Tùy chọn nâng cao. Nhấp vào liên kết Tùy chọn nâng cao .

Bước 4: Nhấp vào nút Sửa chữa để sửa chữa trình duyệt Edge. Đó là nó!

Giải pháp 4 trong 4
Đặt lại trình duyệt Edge về cài đặt mặc định
Đặt lại trình duyệt Edge là giải pháp tối ưu để thiết lập lại cài đặt trình duyệt Edge và làm cho trình duyệt Edge trở lại nhanh chóng. Hãy nhớ rằng việc đặt lại trình duyệt sẽ xóa lịch sử duyệt web, mật khẩu đã lưu, mục yêu thích và dữ liệu khác được lưu trong trình duyệt. Vì vậy, hãy sao lưu những dữ liệu này trước khi tiến hành công việc thiết lập lại.
Đặt lại trình duyệt Edge:
Bước 1: Điều hướng đến ứng dụng Cài đặt > Ứng dụng > Ứng dụng & tính năng .
Bước 2: Nhấp vào mục Microsoft Edge . Nhấp vào liên kết Tùy chọn nâng cao .

Bước 3: Nhấp vào nút Đặt lại . Khi bạn thấy xác nhận, nhấp lại vào nút Đặt lại để đặt lại trình duyệt Edge.

Như đã nói, bạn sẽ mất lịch sử duyệt web, mật khẩu và cài đặt.