Cài đặt Windows 10/8/7 từ ổ USB cũng giống như cài đặt nó từ DVD. Tạo một ổ flash USB có thể khởi động để cài đặt Windows đã trở nên dễ dàng hơn nhiều nhờ hàng chục công cụ miễn phí hiện có. Lợi ích chính của việc cài đặt Windows từ USB là bạn có thể nhanh chóng cài đặt HĐH ngay cả trên các thiết bị không có ổ đĩa quang để khởi động từ CD / DVD.
Một câu hỏi thường được đặt ra là tại sao tôi không thể khởi động và cài đặt Windows 10/7 từ ổ USB? Nhiều người dùng PC, đặc biệt là người mới bắt đầu, không nhận thức được thực tế rằng người ta cần kích hoạt khả năng khởi động từ USB trong BIOS và thay đổi thứ tự khởi động để khởi động từ ổ USB có thể khởi động.
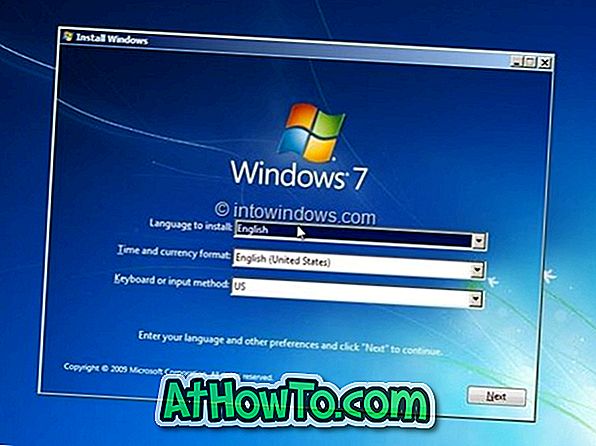
Nói tóm lại, khi ổ USB Windows 10/7 có khả năng khởi động đã sẵn sàng, bạn cần chuẩn bị PC để khởi động từ ổ USB bằng cách thay đổi cài đặt thứ tự khởi động trong BIOS. Nếu, vì một số lý do, PC của bạn không khởi động được từ ổ USB Windows có thể khởi động, bạn có thể thử các giải pháp sau để khởi động từ USB và bắt đầu cài đặt Windows.
Không thể khởi động hoặc cài đặt Windows 10/8/7 từ ổ USB?
Giải pháp 1:
Kiểm tra xem ổ USB của bạn có khởi động được không
Trước khi bạn nhập vào BIOS để thay đổi cài đặt thứ tự khởi động, hãy đảm bảo rằng ổ USB có thể khởi động mới được chuẩn bị của bạn thực sự có khả năng khởi động. Để kiểm tra xem ổ USB của bạn có khởi động được không, bạn có thể xem qua cách kiểm tra xem USB của bạn có hướng dẫn khởi động không.
Giải pháp 2:
Kiểm tra xem PC của bạn có hỗ trợ khởi động từ USB không
Như bạn có thể biết, người ta không thể khởi động từ ổ USB trên máy không hỗ trợ khởi động từ USB. Để kiểm tra xem bo mạch chủ của PC có hỗ trợ khởi động USB hay không, bạn có thể kiểm tra hướng dẫn sử dụng PC của mình hoặc nhập BIOS để xem có tùy chọn khởi động USB không.
Và nếu PC của bạn không có tính năng khởi động USB, đừng cho ăn kém. Có một cách giải quyết dễ dàng để khởi động từ USB trên các máy không hỗ trợ khởi động từ ổ USB. Làm theo các hướng dẫn được đề cập trong cách khởi động từ ổ USB của chúng tôi ngay cả khi PC của bạn không hỗ trợ hướng dẫn khởi động từ ổ USB và cài đặt Windows.
Giải pháp 3:
Cấu hình PC của bạn để khởi động từ USB
Nếu ổ USB của bạn có khả năng khởi động và PC của bạn hỗ trợ khởi động từ USB, thì bạn cần phải vào BIOS và cấu hình nó để khởi động từ USB. Để vào BIOS, bạn cần khởi động lại PC và bấm một phím cụ thể ngay khi bạn thấy PC khởi động lại. Hầu hết các OEM sử dụng phím Delete, F2 hoặc F12 để nhập vào BIOS nhưng chúng tôi khuyên bạn nên kiểm tra hướng dẫn sử dụng PC hoặc trang web của nhà sản xuất PC để biết phím bên phải để vào BIOS và biết cách định cấu hình PC của bạn để khởi động từ USB.
Giải pháp 4:
Kiểm tra hệ thống tập tin của ổ USB của bạn
Nếu PC của bạn hỗ trợ UEFI và bạn đang cố gắng cài đặt Windows ở chế độ UEFI, bạn nên đảm bảo rằng ổ USB có thể khởi động được định dạng trong hệ thống tệp FAT32. Nói tóm lại, bạn không thể sử dụng ổ USB có định dạng NTFS để khởi động và cài đặt Windows ở chế độ UEFI. Để kiểm tra hệ thống tệp của ổ USB của bạn, hãy kết nối với PC có thể khởi động, nhấp chuột phải vào ổ USB, sau đó bấm Thuộc tính để xem hệ thống tệp hiện tại.














