Khác với Truy cập nhanh, File Explorer (được gọi là Windows Explorer trong các phiên bản trước) không nhận được bất kỳ tính năng mới quan trọng nào trong Windows 10 vì Microsoft dường như quan tâm đến việc khởi chạy phiên bản ứng dụng File Explorer hiện đại thay vì cập nhật Windows cổ điển Nhà thám hiểm.
Windows Explorer hoặc File Explorer là trình duyệt tệp mặc định trong hệ điều hành Windows. File Explorer trong Windows 10 cung cấp tổng cộng tám chế độ xem: Biểu tượng cực lớn, Biểu tượng lớn, Biểu tượng trung bình, Biểu tượng nhỏ, Danh sách, Chi tiết, Gạch và Nội dung .
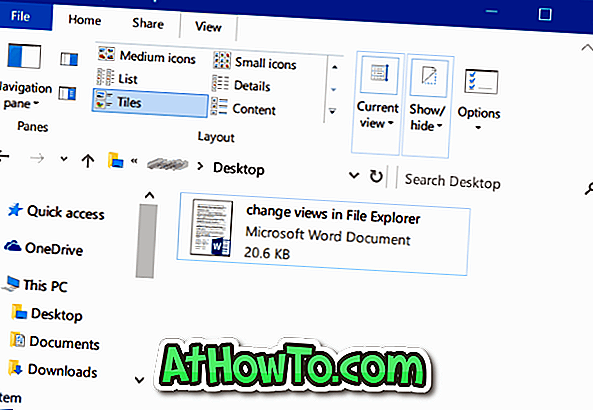
Trong Windows 10 File Explorer, người ta có thể nhanh chóng chuyển sang chế độ xem chi tiết hoặc biểu tượng lớn bằng cách nhấp vào biểu tượng tương ứng nằm ở dưới cùng bên phải của File Explorer. Để chọn giữa tám chế độ xem này, bạn cần nhấp vào tab Xem và sau đó chọn một trong các chế độ xem.
Bây giờ, nếu bạn thích sử dụng phím tắt trên chuột hoặc bàn di chuột, bạn sẽ rất vui khi biết rằng bạn có thể sử dụng phím tắt để chuyển giữa chế độ xem File Explorer trong Windows 10. Chẳng hạn, bạn có thể chuyển sang chế độ xem danh sách bằng cách nhấn đồng thời Ctrl, Shift và 5 phím (Ctrl + Shift + 5).
Thay đổi giao diện File Explorer bằng phím tắt
Quan trọng: Điều quan trọng cần lưu ý là các phím tắt này để thay đổi chế độ xem File Explorer có thể không hoạt động trong ứng dụng File Explorer mới được giới thiệu, ít nhất là cho đến thời điểm hiện tại.
Sau đây là các phím tắt để thay đổi chế độ xem File Explorer trong Windows 10.
Ctrl + Shift + 1 - Biểu tượng cực lớn
Ctrl + Shift + 2 - Biểu tượng lớn
Ctrl + Shift + 3 - Biểu tượng trung bình
Ctrl + Shift + 4 - Biểu tượng nhỏ
Ctrl + Shift + 5 - Chế độ xem danh sách
Ctrl + Shift + 6 - Xem chi tiết
Ctrl + Shift + 7 - Gạch
Ctrl + Shift + 8 - Nội dung
Bạn có biết rằng có hơn 10 phím tắt mới trong Windows 10 không? Ngoài ra, bạn có thể sử dụng phím nóng Ctrl + F1 để thu nhỏ hoặc mở rộng ruy-băng File Explorer.













