Microsoft vừa tung ra Bản cập nhật kỷ niệm đầu tiên cho Windows 10. Bản cập nhật kỷ niệm là bản cập nhật quan trọng thứ hai cho Windows 10 sau Bản cập nhật tháng 11.
Cập nhật kỷ niệm cho Windows 10
Windows 10 Anniversary Update hoàn toàn miễn phí cho PC Windows 10 và mang đến hàng chục tính năng mới cũng như cải tiến cho hệ điều hành. Windows Ink, Microsoft Edge Tiện ích mở rộng, liên kết giấy phép kỹ thuật số Windows 10 với tài khoản Microsoft, điểm truy cập di động dễ sử dụng và menu Start được cải tiến, trung tâm hành động và thanh tác vụ là một số tính năng đáng chú ý ngay lập tức của Anniversary Update.

Bản cập nhật kỷ niệm Windows 10 có thể được cài đặt qua Windows Update. PC Windows 10 của bạn sẽ tự động tải xuống Bản cập nhật kỷ niệm khi có sẵn cho PC của bạn. Vì có hơn 350 triệu máy tính chạy Windows 10, tất cả các PC có thể không nhận được bản cập nhật trong một ngày. PC của bạn có thể nhận được bản cập nhật trong một vài ngày.
Điều đó nói rằng, nếu bạn không thể chờ đợi để cài đặt bản cập nhật hoặc nếu bạn có kế hoạch thực hiện cài đặt sạch Windows 10 với Anniversary Update bằng cách tải xuống Windows 10 với Anniversary Update ISO, bạn có thể làm như vậy. Để tải xuống Windows 10 với Anniversary Update ISO, bạn có thể sử dụng Công cụ tạo phương tiện Windows 10 chính thức.
Tải xuống bản cập nhật Windows 10 Anniversary ISO
Thực hiện theo các hướng dẫn bên dưới để tải xuống Windows 10 với Anniversary Update ISO từ Microsoft bằng Media Creation Tool.
Bước 1: Bước đầu tiên là tải xuống Windows 10 Media Creation Tool. Đây là liên kết tải xuống trực tiếp.
Bước 2: Chạy Công cụ tạo phương tiện để xem màn hình Điều khoản cấp phép. Nhấp vào nút Chấp nhận để tiếp tục đến màn hình tiếp theo.
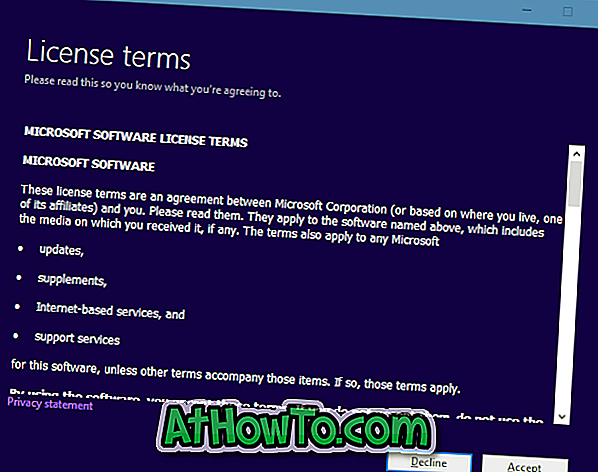
Bước 3: Tại thế nào Bạn muốn làm gì? Màn hình, chọn tùy chọn thứ hai có nhãn Tạo phương tiện cài đặt cho PC khác trước khi nhấp vào nút Tiếp theo .
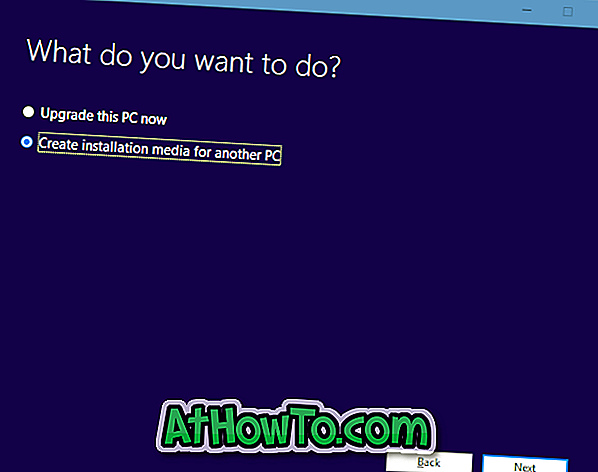
Bước 4: Tiếp theo, chọn ngôn ngữ, kiến trúc và phiên bản Windows 10 mà bạn muốn tải xuống. Tại đây, Công cụ tạo phương tiện sẽ tự động kiểm tra phiên bản, ngôn ngữ và kiến trúc của bản cài đặt Windows 10 hiện tại của bạn và chọn tương tự cho bạn theo mặc định. Nhưng nếu bạn muốn chọn một cái khác, bỏ chọn Sử dụng các tùy chọn được đề xuất cho tùy chọn PC này, sau đó chọn phiên bản, kiến trúc và ngôn ngữ Windows 10 của bạn.

Lưu ý rằng cả Windows 10 Home và Pro đều được bao gồm trong Windows 10. Phiên bản Windows 10 phù hợp sẽ được cài đặt trong quá trình cài đặt.
Sau khi chọn, nhấp vào nút Tiếp theo để tiến hành bước tiếp theo.
Bước 5: Tại Chọn phương tiện nào sẽ sử dụng màn hình, chọn tệp ISO và sau đó nhấp vào nút Tiếp theo .
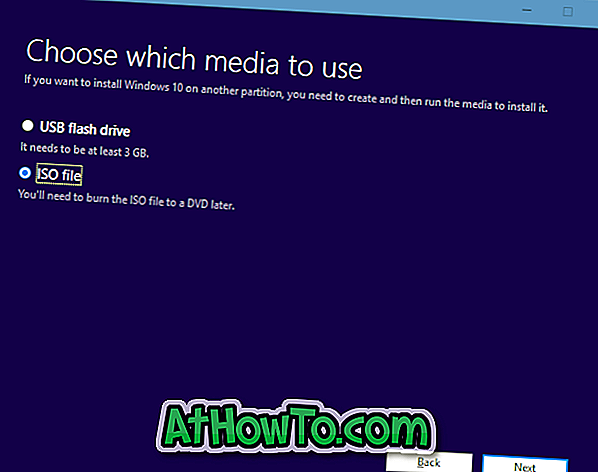
Bước 6: Chọn một vị trí để lưu bạn sắp tải xuống Windows 10 với tệp hình ảnh ISO Cập nhật kỷ niệm và sau đó nhấp vào nút Lưu để bắt đầu tải xuống hình ảnh ISO.
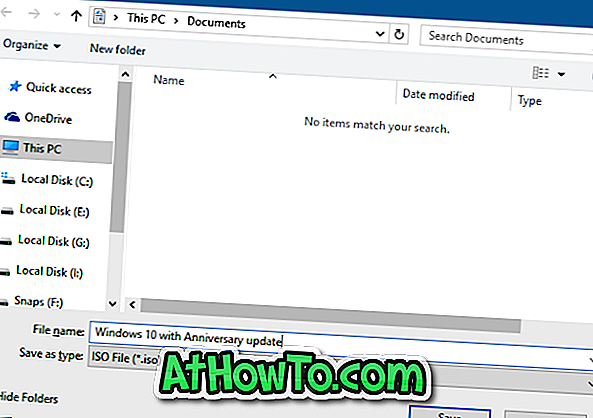
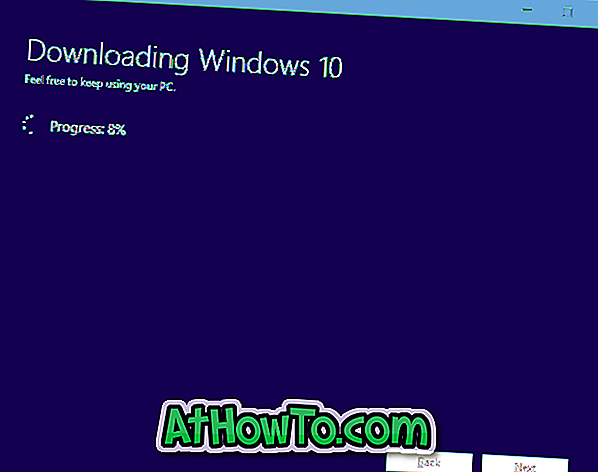
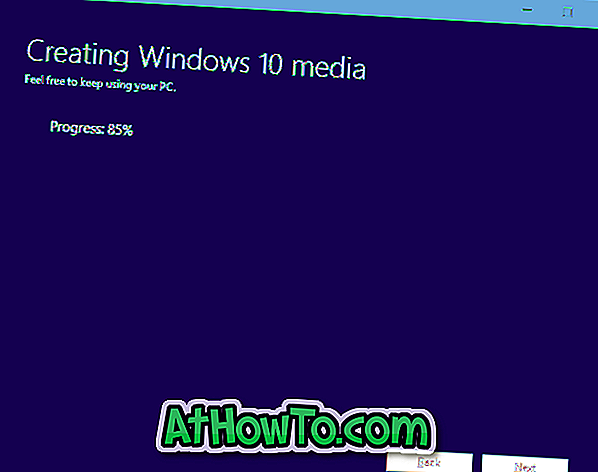
Tùy thuộc vào tốc độ kết nối internet của bạn và tải trên các máy chủ của Microsoft, hình ảnh ISO có thể mất vài phút đến vài giờ để tải xuống.
Bây giờ bạn có thể tạo USB có thể khởi động của Windows 10 hoặc thực hiện cài đặt Windows 10 sạch từ tệp ISO.













