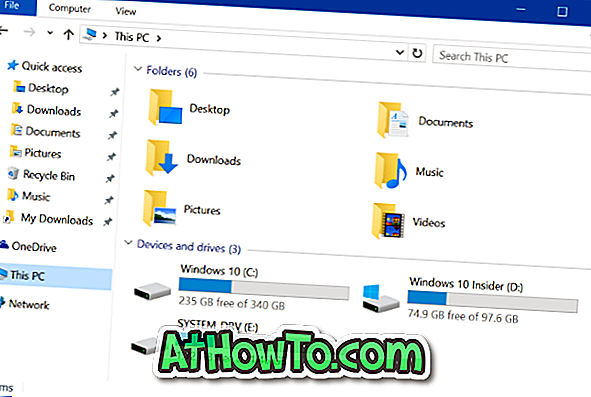Bạn có muốn sạc iPhone, Android hoặc Windows Phone khi máy tính xách tay của bạn ở chế độ ngủ không? Bạn muốn sạc điện thoại thông minh của bạn khi đóng nắp máy tính xách tay của bạn? Trong hướng dẫn này, chúng tôi sẽ xem cách định cấu hình máy tính xách tay Windows 10 của bạn để sạc điện thoại khi máy tính xách tay của bạn đang ngủ.
Hầu hết người dùng PC ngày nay sở hữu một hoặc nhiều điện thoại thông minh. Mặc dù điện thoại thông minh đã được cải thiện đáng kể trong vài năm qua, công nghệ pin không được cải thiện nhiều. Bởi vì điều này, hầu hết các điện thoại thông minh, bao gồm cả điện thoại hàng đầu lớp như iPhone và Samsung Galaxy, thường phải vật lộn để làm cho nó qua cả ngày.
Người dùng điện thoại thông minh thường di chuyển tiếp sức trên các ngân hàng điện để sạc điện thoại thông minh của họ khi đang di chuyển. Mặc dù những ngân hàng điện ngày nay khá rẻ, nhưng bạn cũng có thể sử dụng máy tính xách tay của mình để sạc điện thoại thông minh khi đang di chuyển.
Sạc iPhone, Android hoặc Windows Phone khi PC của bạn đang ngủ
Hầu hết chúng ta đều biết rằng điện thoại thông minh có thể được sạc khi máy tính xách tay đang chạy hoặc thức. Tuy nhiên, hầu hết người dùng không nhận thức được thực tế rằng điện thoại thông minh có thể được sạc ngay cả khi máy tính xách tay ở chế độ ngủ.
Với cài đặt mặc định, hầu hết máy tính xách tay không hỗ trợ sạc các thiết bị bên ngoài trong chế độ ngủ. Bạn cần thay đổi cài đặt nguồn mặc định của USB trong Windows cũng như trong BIOS / UEFI để sạc điện thoại khi PC của bạn ở chế độ ngủ.
QUAN TRỌNG: Không phải tất cả các cổng USB đều có nguồn khi PC của bạn đang ngủ. Thông thường, chỉ có một cổng USB sẽ có nguồn. Hầu hết các nhà sản xuất đánh dấu cổng USB lấy nguồn khi PC của bạn đang ngủ.

Phương pháp 1 trên 2
Thay đổi cài đặt USB Root Hub
Bước 1: Nhập Trình quản lý thiết bị trong menu Bắt đầu hoặc hộp tìm kiếm trên thanh tác vụ và nhấn phím Enter để mở tương tự. Ngoài ra, trong hộp lệnh Run (sử dụng logo Windows + R để mở), nhập Devmgmt.msc, rồi nhấn phím Enter.

Bước 2: Sau khi Trình quản lý thiết bị được khởi chạy, hãy mở rộng Bộ điều khiển Bus nối tiếp vạn năng để xem tất cả các bộ điều khiển USB.

Bước 3: Nhấp chuột phải vào USB Root Hub và sau đó nhấp vào Thuộc tính để mở Thuộc tính Hub USB.

Bước 4: Nhấp vào tab Quản lý nguồn để chuyển sang cùng. Tại đây, bỏ chọn tùy chọn có nhãn Cho phép máy tính tắt thiết bị này để tiết kiệm năng lượng .

Nhấn vào nút OK để lưu thay đổi.
Nếu bạn có nhiều mục USB Root Hub trong Bộ điều khiển Bus nối tiếp vạn năng, bạn cần làm theo các hướng dẫn trong Bước 3 và Bước 4 cho tất cả các Hub USB gốc.
Phương pháp 2 trên 2
Thay đổi cài đặt nguồn USB trong BIOS / UEFI
Nếu điện thoại thông minh của bạn không sạc ngay cả sau khi thực hiện các hướng được đề cập trong Phương pháp 1, thì đó có thể là do tính năng Luôn bật USB bị tắt trong BIOS / UEFI. Thực hiện theo các hướng dẫn bên dưới để bật tính năng Luôn bật USB.
Bước 1: Khởi động lại máy tính xách tay của bạn và nhấn (các) phím thích hợp khi khởi động lại để vào BIOS / UEFI.
Bước 2: Tìm cài đặt USB . Trên ThinkPad của tôi, cài đặt USB được đặt trong tab Cấu hình . Kiểm tra tất cả các tab lần lượt để tìm cài đặt USB.
Bước 3: Trong cài đặt USB, bạn sẽ thấy tùy chọn có nhãn Luôn bật USB hoặc tùy chọn có nhãn tương tự. Bật tùy chọn Luôn bật USB để giữ các cổng USB được bật trong trạng thái năng lượng thấp.

Bước 4: Trên một số máy tính xách tay, bạn có thể thấy một tùy chọn có nhãn Sạc ở chế độ pin trong cài đặt USB của BIOS. Như tên của tùy chọn có thể gợi ý, nếu Sạc ở chế độ pin được bật, bạn sẽ có thể sạc thiết bị bên ngoài ngay cả khi máy tính xách tay của bạn đang chạy bằng pin. Điều này có thể làm hao pin máy tính xách tay của bạn nhanh nhưng nếu bạn có kế hoạch sạc điện thoại khi đang di chuyển bằng máy tính xách tay của mình, bạn phải bật tùy chọn này.

Bước 5: Cuối cùng, lưu cài đặt nguồn điện mới. Trên hầu hết các máy tính xách tay, bạn có thể lưu các thay đổi được thực hiện cho cài đặt BIOS bằng cách nhấn phím F10. Nếu bạn không thể lưu các thay đổi, vui lòng kiểm tra hướng dẫn sử dụng máy tính xách tay của bạn hoặc tìm kiếm trên web để tìm hướng dẫn.
Bước 6: Khởi động vào Windows 10. Kết nối iPhone, Android hoặc bất kỳ điện thoại thông minh nào khác và sau đó đặt PC của bạn ở chế độ ngủ. Điện thoại thông minh của bạn nên được tiếp tục sạc ngay cả sau khi đặt máy tính xách tay của bạn ở chế độ ngủ.
![Cách bật Giao diện người dùng kiểu Windows Phone 7 trong Windows 8 [Không cần sử dụng phần mềm của bên thứ ba]](https://athowto.com/img/windows-8-guides/693/how-enable-windows-phone-7-style-user-interface-windows-8.jpg)