Quay trở lại vào tháng 10, ngay sau khi phát hành Windows 10 Technical Preview, chúng tôi đã chỉ cho bạn cách lấy menu Start kiểu Windows 10 trong Windows 7 và Windows 8.1. Hướng dẫn menu Windows 10 Start cho Windows 8.1 / 7 cho thấy cách cài đặt menu Start kiểu Windows 10 trong các phiên bản trước với sự trợ giúp của chương trình bên thứ ba có tên ViStart.
Những ai đã từng xem những bức ảnh về bản dựng mới nhất của Windows 10 sẽ biết rằng Microsoft đã tinh chỉnh Bắt đầu một chút và nó trông hơi khác so với bản dựng trong bản dựng Bản xem trước đầu tiên.

Nếu bạn đang dùng Windows 7 hoặc Windows 8 hoặc Windows 8.1 và yêu thích menu Start mới của Windows 10, thì bạn có thể dễ dàng tải nó trên Windows 7/8 / 8.1. PeterRollor, người đứng sau nhiều tiện ích và giao diện Windows thú vị, đã phát hành giao diện mới cho ViStart để có được menu Start mới nhất của Windows 10 trong Windows 7/8 / 8.1.
Như bạn có thể thấy, giao diện menu Windows 10 Start mới cho ViStart, cũng mang đến hộp tìm kiếm mới và nút nguồn của menu Start. Nếu bạn đang tìm kiếm hộp tìm kiếm trên thanh tác vụ thậm chí nhiều chức năng hơn, hãy xem cách lấy tính năng hộp tìm kiếm trên thanh tác vụ kiểu Windows 10 trong hướng dẫn Windows 7/8.
Dưới đây là cách cài đặt menu ViStart và Windows 10 Start:
Bước 1: Truy cập trang ViStart này, tải xuống phiên bản mới nhất và sau đó cài đặt tương tự trên PC Windows 7/8 / 8.1 của bạn.
Bước 2: Sau khi ViStart được cài đặt, hãy tải xuống menu menu Windows 10 Start (tệp RAR) từ đây.
Bước 3: Giải nén tệp RAR bằng WinRAR, WinZip hoặc 7-Zip vào một thư mục trên máy tính để bàn hoặc bất kỳ ổ đĩa nào khác.
Bạn sẽ nhận được một thư mục có tên Neuer Ordner. Nhấp đúp vào nó để xem hai thư mục: Menu Bắt đầu Windows 10 mới cho Windows 7 và Windows 10 Menu mới cho Windows 8 và 8.1.
Bước 4: Bây giờ, sao chép menu Bắt đầu Windows 10 mới cho Windows 7 (nếu bạn đang dùng Windows 7) Menu Bắt đầu Windows 10 mới cho Windows 8 và 8.1 vào thư mục giao diện của ViStart. Để truy cập nhanh vào thư mục giao diện của ViStart, hãy nhập % appdata% \ ViStart \ _skins vào hộp lệnh Run và nhấn Enter.
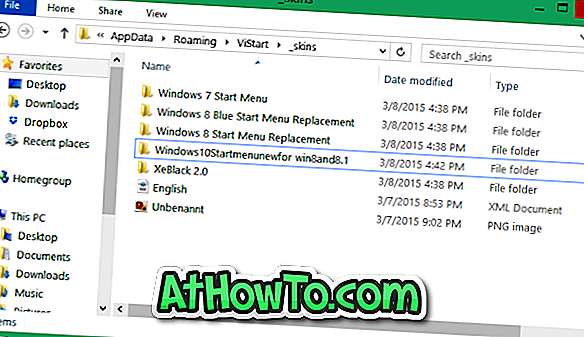
Bước 5: Tiếp theo, nhập % appdata% \ ViStart \ Languages vào hộp lệnh Run và nhấn phím enter.
Đổi tên tệp English.XML thành một tên khác và sau đó sao chép tệp English.XML mà bạn nhận được sau khi giải nén tệp RAR của giao diện đã tải xuống vào thư mục Languages.
Bước 6: Chạy lại chương trình ViStart. Nếu nó đã chạy, vui lòng khởi động lại chương trình để xem biểu tượng ViStart trong khay hệ thống. Bấm vào nó và sau đó bấm Tùy chọn.
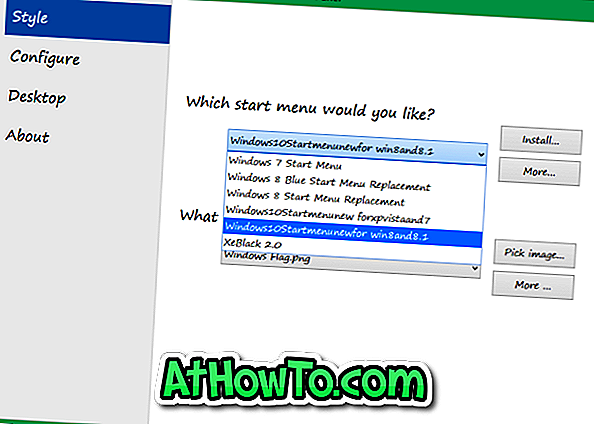
Tại đây, trong tab Kiểu, chọn giao diện menu Bắt đầu Windows 10 mới cài đặt. Đó là nó! Chúc may mắn!













