Theo mặc định, Windows cài đặt tất cả các chương trình trong thư mục C: \ Program Files hoặc C: \ Program Files (x86) tùy thuộc vào loại Windows 10 và chương trình bạn đang cài đặt.
Bạn có thể muốn thay đổi thư mục cài đặt mặc định nếu ổ đĩa C C của bạn sắp hết dung lượng trống. Mặc dù một số chương trình cho phép bạn chọn ổ đĩa cài đặt và thư mục, hầu hết các chương trình không cung cấp tùy chọn để chọn ổ đĩa cài đặt. Chẳng hạn, thiết lập các chương trình chống vi-rút như Kaspersky Internet Security và Norton không cung cấp tùy chọn để chọn thư mục cài đặt mặc định trong quá trình cài đặt sản phẩm.
Nếu bạn muốn thay đổi vị trí cài đặt mặc định của các chương trình trong Windows 10/8/7, có một cách giải quyết dễ dàng. Bạn chỉ cần chỉnh sửa sổ đăng ký để thay đổi thư mục cài đặt mặc định hoặc đường dẫn. Và nếu bạn muốn di chuyển các chương trình đã cài đặt, vui lòng tham khảo cách di chuyển các chương trình đã cài đặt sang ổ đĩa khác trong hướng dẫn Windows 10.
Để bắt đầu với hướng dẫn này, hãy đảm bảo bạn có đủ không gian trống trong thư mục mới mà bạn sẽ đặt làm mặc định.
Bạn cần thực hiện một thay đổi sổ đăng ký nhỏ để thay đổi thư mục cài đặt mặc định của mình như sau:
Thay đổi thư mục cài đặt mặc định
QUAN TRỌNG: Chúng tôi khuyên bạn nên tạo điểm khôi phục hệ thống thủ công hoặc đăng ký sao lưu để bạn có thể dễ dàng khôi phục cài đặt gốc nếu cần.
CẢNH BÁO: Đây là một hướng dẫn nâng cao. Vì vậy, tiến hành có nguy cơ của riêng bạn.
Bước 1: Nhập vào reg reg regi trong hộp Bắt đầu / hộp tìm kiếm trên thanh tác vụ hoặc trong hộp thoại Run và nhấn phím enter để tiếp tục.
Bước 2: Điều hướng đến khoá đăng ký sau trong Trình chỉnh sửa sổ đăng ký:
HKEY_LOCAL_MACHINE \ SOFTWARE \ Microsoft \ Windows \ CurrentVersion
Bước 3: Ở phía bên phải, xác định giá trị có tên là Chương trìnhFilesDir, và thay đổi giá trị mặc định là C: \ Chương trình Tệp tựa vào đường dẫn thư mục mới của bạn (địa chỉ).


Tiếp theo, tìm ProgramFileDir (x86), nhấp đúp vào nó và thay đổi giá trị dữ liệu thành vị trí bạn muốn cài đặt chương trình theo mặc định.
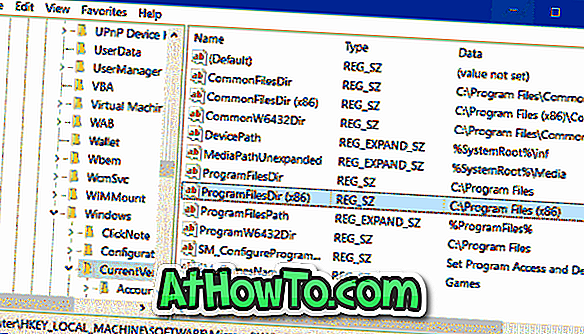
Bước 4: Cuối cùng, đóng trình chỉnh sửa sổ đăng ký và khởi động lại hệ thống của bạn để áp dụng thay đổi. Bạn có thể cần phải khởi động lại máy tính để áp dụng thay đổi. Tải xuống một chương trình và thử cài đặt nó và kiểm tra xem nó đã được cài đặt trong thư mục cài đặt mới chưa.
Nếu bạn gặp bất kỳ sự cố nào, vui lòng khôi phục Windows 10 về một ngày trước đó bằng cách sử dụng điểm khôi phục được tạo trước đó.
PS: Tinh chỉnh này cũng hoạt động tốt với Windows XP và Vista.
Đừng quên kiểm tra cách di chuyển các ứng dụng đã cài đặt sang ổ đĩa khác trong hướng dẫn Windows 10.













