Microsoft Edge mới được giới thiệu là trình duyệt web mặc định trong Windows 10. Mặc dù Windows 10 có một trình duyệt mới, Internet Explorer cổ điển đã không bị loại bỏ khỏi Windows 10 và phiên bản Internet Explorer mới nhất, đó là Internet Explorer 11, một phần của Windows 10.
Trong hướng dẫn này, chúng ta sẽ thấy tất cả các cách để mở Internet Explorer 11 trong Windows 10.
Quan trọng: Nếu bạn không thể khởi chạy Internet Explorer bằng bất kỳ phương thức nào được đưa ra dưới đây, thì đó có thể là do Internet Explorer bị tắt. Tham khảo cách bật / tắt Internet Explorer của chúng tôi trong hướng dẫn Windows 10 để biết hướng dẫn chi tiết.
6 phương pháp để khởi chạy Internet Explorer trong Windows 10
Phương pháp 1 trên 6
Sử dụng tìm kiếm menu Bắt đầu
Để mở Internet Explorer 11, nhập Internet Explorer vào hộp tìm kiếm trong menu Bắt đầu hoặc hộp tìm kiếm trên thanh tác vụ, sau đó nhấn phím Enter. Bạn cũng có thể nhập IE (không cần nhập mũ) trong hộp tìm kiếm menu Bắt đầu và sau đó nhấn phím Enter để mở tương tự.


Phương pháp 2 trên 6
Mở Internet Explorer từ hộp lệnh Run
Nếu menu Bắt đầu không mở hoặc tìm kiếm không hoạt động, bạn có thể sử dụng hộp lệnh Run để nhanh chóng mở Internet Explorer.
Nhấn đồng thời các phím Windows logo và R để mở hộp lệnh Run và sau đó nhập IExplore vào hộp trước khi nhấn phím Enter. Lưu ý rằng bạn cần nhập IExplore (không cần nhập mũ) và không phải IExplorer.

Phương pháp 3 trên 6
Ghim Internet Explorer vào menu Bắt đầu hoặc thanh tác vụ
Bằng cách ghim biểu tượng Internet Explorer vào thanh tác vụ hoặc menu Bắt đầu, bạn có thể nhanh chóng khởi chạy trình duyệt chỉ bằng một hoặc hai cú nhấp chuột. Để ghim Internet Explorer vào thanh tác vụ hoặc menu bắt đầu:
Bước 1: Nhập Internet Explorer trong menu Bắt đầu hoặc hộp tìm kiếm trên thanh tác vụ.
Bước 2: Khi bạn thấy kết quả tìm kiếm, bấm chuột phải vào mục nhập Internet Explorer, sau đó bấm Ghim vào thanh tác vụ hoặc Ghim để bắt đầu .

Phương pháp 4 trên 6
Mở Internet Explorer từ File Explorer
Bạn có biết rằng bạn có thể khởi chạy Internet Explorer hoặc bất kỳ chương trình nào khác ngay từ File Explorer bằng thanh địa chỉ không? Có, thanh địa chỉ có thể được sử dụng để mở các chương trình.
Để mở Internet Explorer từ thanh địa chỉ Windows Explorer, hãy nhập IExplore vào hộp địa chỉ, rồi nhấn phím Enter.

Phương pháp 5 trên 6
Mở Internet Explorer từ Dấu nhắc Lệnh
Giống như bất kỳ chương trình nào khác, trình duyệt Internet Explorer cũng có thể được khởi chạy từ Command Prompt. Trong Dấu nhắc lệnh, nhập @start iexplore, sau đó nhấn phím Enter để mở trình duyệt Internet Explorer.

Phương pháp 6 trên 6
Đặt Internet Explorer làm trình duyệt mặc định
Nếu bạn muốn sử dụng Internet Explore làm trình duyệt mặc định trong Windows 10, đây là cách thực hiện.
Bước 1: Mở Cài đặt. Khi Cài đặt mở, bấm Hệ thống .
Bước 2: Nhấp vào Ứng dụng mặc định . Trong phần Trình duyệt web, nhấp vào trình duyệt mặc định (có thể là Edge hoặc bất kỳ trình duyệt web nào khác), sau đó bấm Internet Explorer khi bạn thấy Chọn ứng dụng bay ra.

Hi vọng điêu nay co ich!
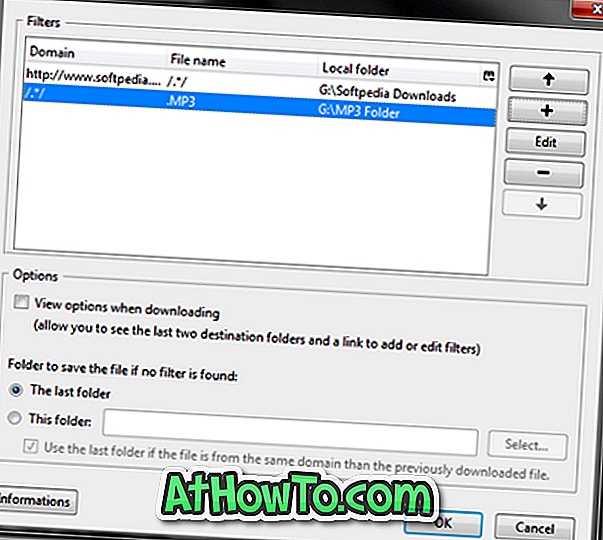
![Cách làm: Cài đặt Windows 10 hoặc Windows 7 từ ổ USB [Hướng dẫn làm việc 100% chi tiết]](https://athowto.com/img/windows-7-guides/507/how-install-windows-10.jpg)












