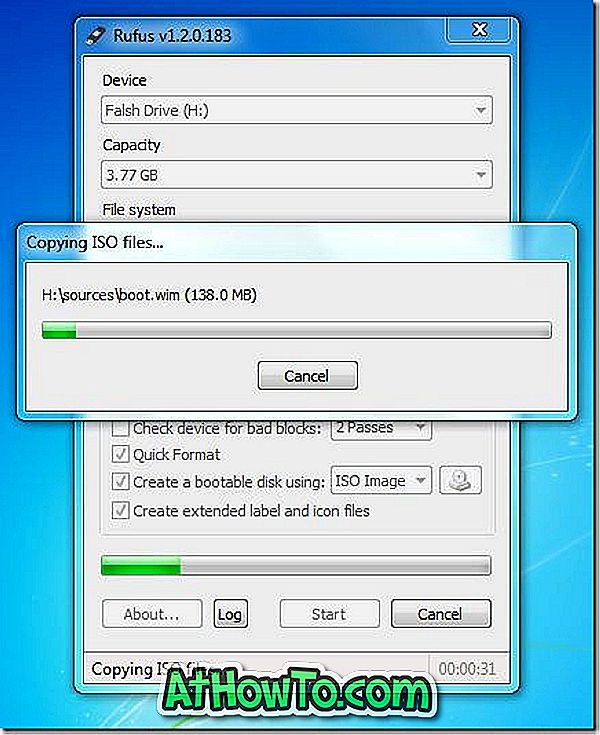Nếu bạn đã từng cố gắng cài đặt Windows từ ổ flash USB, có lẽ bạn biết rằng đó là cách tốt nhất và nhanh nhất để cài đặt Windows. Giờ đây, Microsoft đã chính thức ra mắt Windows 8, nhiều bạn có thể đang háo hức chờ đợi để cài đặt hệ điều hành Windows thế hệ tiếp theo.
Mặc dù có hàng chục công cụ miễn phí có sẵn để tạo USB có thể khởi động và cài đặt Windows từ ổ đĩa flash, nhưng người dùng đã thử tất cả các công cụ này có thể đồng ý rằng phương pháp dòng lệnh là phương pháp tốt nhất. Mặc dù việc tạo USB có thể khởi động từ dòng lệnh là một công việc tẻ nhạt, bạn sẽ nhận được một kết quả khá tốt.
Và nếu bạn thực sự không muốn chạm vào dòng lệnh, chúng tôi khuyên bạn nên sử dụng Rufus hoặc Microsoft DVD / USB Tool để tạo ổ USB có thể khởi động của bạn.
Trong hướng dẫn này, chúng tôi sẽ chỉ cho bạn cách tạo USB có thể khởi động Windows 8 bằng cả công cụ Command Prompt (hoạt động 100%) và công cụ Rufus.
Phương pháp 1: Phương pháp nhắc lệnh
Phương pháp 2: Tạo USB có thể khởi động bằng công cụ Rufus
Những thứ bạn cần:
# Tệp Windows 8 DVD hoặc ISO
# Ổ đĩa flash USB 4GB
# Một máy tính chạy Vista hoặc Windows 7
(Nếu bạn đang chạy Windows XP, chúng tôi khuyên bạn nên làm theo phương pháp 2)
Phương pháp 1: Phương pháp nhắc lệnh
Bước 1: Kết nối ổ flash USB của bạn với máy Vista hoặc Windows 7 và sao lưu tất cả dữ liệu từ ổ flash.
Bước 2: Mở Command Prompt với tư cách quản trị viên. Để thực hiện việc này, hãy chuyển đến menu Bắt đầu, Tất cả chương trình, Phụ kiện, nhấp chuột phải vào mục Nhắc lệnh và bấm Chạy với tư cách quản trị viên. Bấm Có khi bạn thấy dấu nhắc UAC. Nếu bạn được yêu cầu nhập mật khẩu quản trị viên, vui lòng làm như vậy.

Bước 3: Trong Dấu nhắc lệnh, nhập DISKPART và nhấn phím enter.
Bước 4: Tiếp theo, nhập LIST DISK và nhấn phím enter một lần nữa. Lưu ý số ổ đĩa flash USB của bạn. Ví dụ, trong hình bên dưới, số đĩa của ổ flash USB của tôi là Đĩa 1. Và nếu bạn không thể thấy ổ USB của mình trong danh sách, hãy kết nối lại ổ đĩa và thử lại.

Bước 5: Nhập từng lệnh được đề cập bên dưới và nhấn phím Enter sau khi nhập từng lệnh.
Chọn đĩa 1
(Nhập số đĩa mà bạn đã thu được ở bước 4)
Dọn dẹp
Tạo phân vùng chính
Chọn phân vùng 1
Hoạt động
Định dạng FS = NTFS nhanh
Chỉ định
Lối thoát hiểm
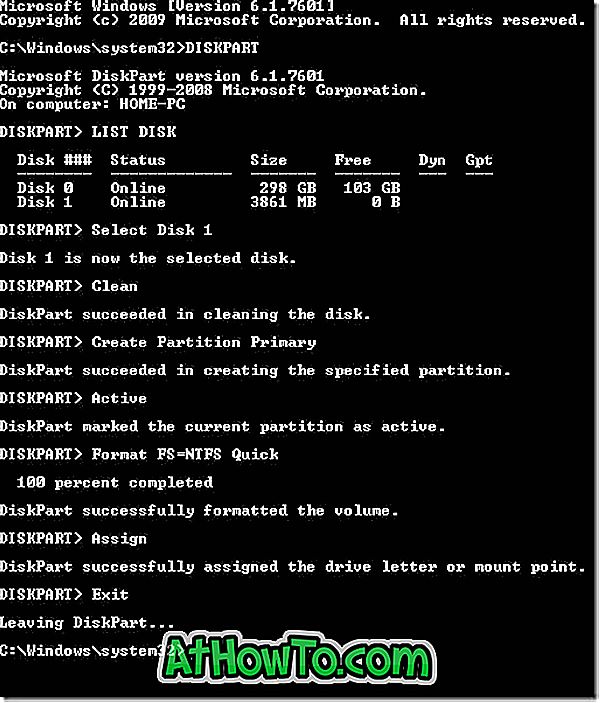
Xin đừng đóng Dấu nhắc lệnh. Đơn giản chỉ cần giảm thiểu nó cho bây giờ.
Bước 6: Đưa DVD Windows 8 của bạn vào ổ đĩa quang và ghi chú tên ổ đĩa của ổ đĩa quang. Như bạn có thể thấy, CƠ GẠNG là số ổ đĩa DVD của tôi.
Và nếu bạn có tệp ISO của Windows 8, bạn cần phải gắn tệp ISO. Để làm điều đó, chúng tôi khuyên bạn nên xem cách gắn tệp ISO trong hướng dẫn Windows 7. Khi bạn gắn tệp ISO bằng các hướng dẫn được đề cập trong hướng dẫn của chúng tôi, bạn sẽ nhận được ký tự ổ đĩa cho ổ đĩa quang được gắn. Đơn giản chỉ cần ghi lại ký tự ổ đĩa đó và tiến hành bước tiếp theo. Ví dụ, trong hình dưới đây, J J J là ký tự ổ đĩa của tệp ISO được gắn của tôi.
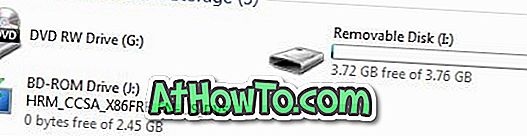
Bước 7: Tối đa hóa Dấu nhắc Lệnh và thực hiện các lệnh sau.
J: Khởi động CD
(thay thế J J bằng đĩa DVD của bạn hoặc ký tự ổ đĩa ISO được gắn)
Khởi động CD
Bước 8: Tiếp theo, chúng tôi cần cập nhật ổ flash USB với mã tương thích BOOTMGR. Để làm điều đó, gõ lệnh được đề cập dưới đây và nhấn phím Enter.
Bootsect.exe / NT60 tôi:
(thay thế tên chữ I của tôi bằng ký tự ổ đĩa flash USB của bạn)
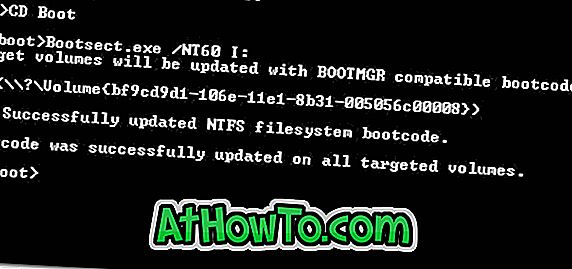
Bước 9: Chà, chúng ta gần xong rồi! Mở ổ đĩa DVD hoặc ổ đĩa ISO được gắn và sao chép tất cả các tệp vào ổ đĩa flash USB. Đó là nó! Bạn đã sẵn sàng để cài đặt Windows 8 từ ổ flash USB ngay bây giờ.
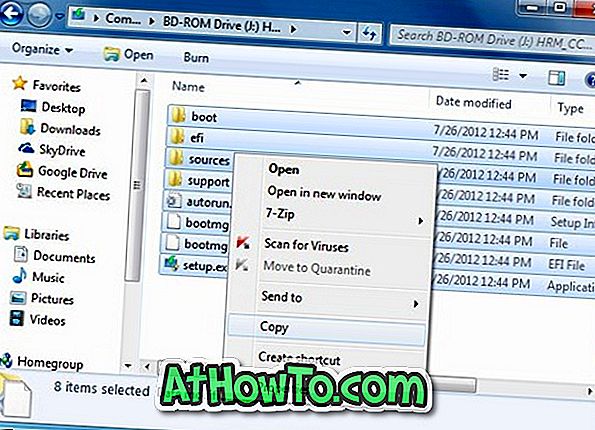
Nếu bạn muốn kiểm tra ổ USB có thể khởi động trước khi bắt đầu cài đặt, chúng tôi khuyên bạn nên kiểm tra hướng dẫn cách kiểm tra USB có thể khởi động của chúng tôi.
Phương pháp 2: Sử dụng công cụ Rufus để khởi động USB
Bước 1: Kết nối ổ flash USB của bạn với PC Windows XP, Vista hoặc Windows 7 và sao lưu tất cả dữ liệu.
Bước 2: Tải xuống công cụ Rufus từ đây. Chạy công cụ với quyền quản trị viên (nhấp chuột phải vào Rufus.exe và sau đó nhấp vào Chạy với tư cách quản trị viên).
Bước 3: Chọn ổ flash USB của bạn, chọn hệ thống Tệp là NTFS hoặc FAT32, bật Định dạng nhanh và Tạo đĩa có thể khởi động bằng cách sử dụng: MS-DOS và cũng tạo các tệp biểu tượng và nhãn mở rộng.
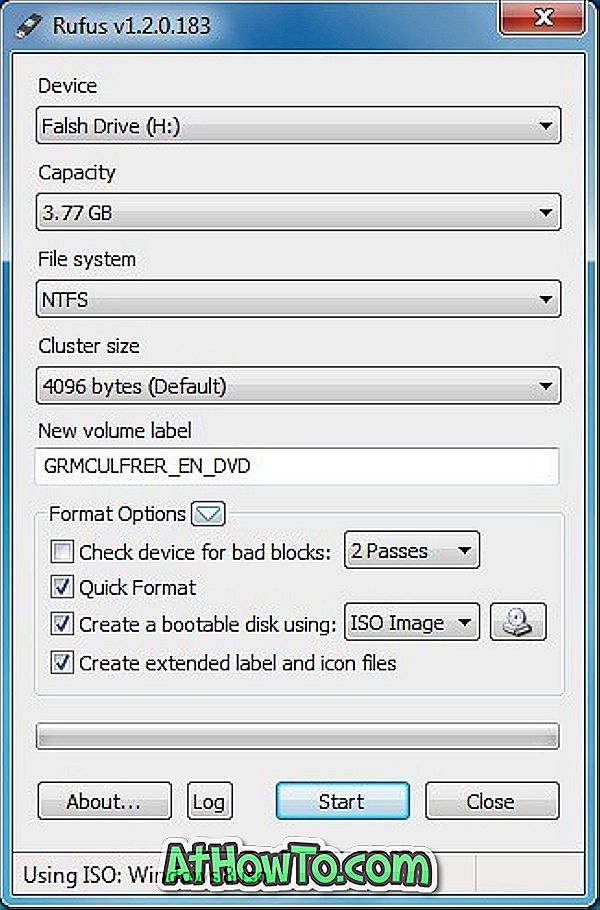
Bước 4: Nhấp vào biểu tượng ổ đĩa nhỏ xuất hiện bên cạnh Tạo Tạo một đĩa có thể khởi động bằng tùy chọn LIP để duyệt đến tệp ISO Windows 8 của bạn.
Bước 5: Cuối cùng, bấm vào nút Bắt đầu, rồi bấm Ok để bắt đầu chuyển dữ liệu từ ISO 8 của Windows sang USB. Đó là nó!