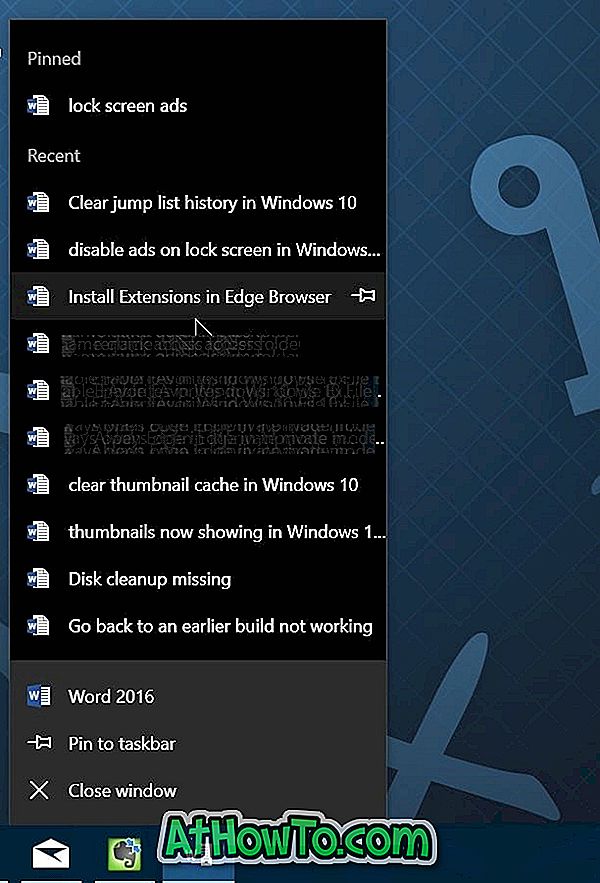Mozilla Firefox là trình duyệt web chính của tôi trong hơn một thập kỷ nay. Nó có thể không phải là trình duyệt nhanh nhất hiện có cho hệ điều hành Windows nhưng thực hiện công việc cho tôi.
Trước Firefox 57 (Firefox Quantum), chúng ta có thể dễ dàng nhập và xuất mật khẩu được lưu trong trình duyệt Firefox bằng cách cài đặt một tiện ích bổ sung. Điều này giúp khi bạn muốn sao lưu mật khẩu được lưu trong Firefox hoặc khi bạn muốn cài đặt lại HĐH Windows.

Như bạn có thể biết, các tiện ích bổ sung giúp bạn nhập và xuất mật khẩu được lưu trong Firefox không hoạt động trong Firefox 57 và các phiên bản mới hơn. Mặc dù bạn có thể xem mật khẩu được lưu trong Firefox bằng cách điều hướng đến Tùy chọn> Quyền riêng tư & Bảo mật> Phần đăng nhập đã lưu, không có tùy chọn để xuất hoặc nhập (nhập từ tệp) mật khẩu.
Hầu hết người dùng Firefox đang sử dụng các giải pháp lưu mật khẩu của bên thứ ba như LastPass và KeePass và sẽ không cần tùy chọn để xuất mật khẩu. Vì các trình quản lý mật khẩu này dựa trên đám mây (lưu mật khẩu trong đám mây), không phải tất cả người dùng đều muốn sử dụng chúng vì lý do bảo mật. Giống như nhiều người trong số các bạn, tôi thích sử dụng trình quản lý mật khẩu tích hợp của Firefox (tất nhiên là có mật khẩu chính).
Giống như tôi, nếu bạn cũng sử dụng trình quản lý mật khẩu tích hợp của Firefox và tìm cách sao lưu mật khẩu Firefox, bạn có các tùy chọn rất hạn chế.
Trong hướng dẫn này, chúng tôi sẽ thảo luận về bốn cách dễ dàng để sao lưu mật khẩu Firefox trong HĐH Windows.
Phương pháp 1 trên 4
Sao lưu thủ công các tệp key4.db và logins.json
Firefox lưu mật khẩu của bạn trong các tệp key4.db và logins.json. Các tệp này được đặt trong thư mục hồ sơ Firefox của bạn. Bạn có thể sao lưu hai tệp này để xuất tất cả mật khẩu. Sau khi cài đặt lại Windows hoặc Firefox, bạn có thể khôi phục hai tệp này một lần nữa để nhập mật khẩu. Đây là cách để làm điều đó.
Để xuất mật khẩu
Bước 1: Mở hộp thoại lệnh Run . Nhập đường dẫn sau rồi nhấn phím Enter để mở thư mục Cấu hình Firefox.
% APPDATA% \ Mozilla \ Firefox \ Hồ sơ \

Bước 2: Trong thư mục Hồ sơ, bạn sẽ thấy thư mục hồ sơ của mình. Nếu bạn có nhiều hồ sơ, bạn sẽ thấy hai hoặc nhiều thư mục. Nếu bạn chỉ có một hồ sơ, mật khẩu của bạn sẽ được lưu trong hồ sơ mặc định.

Bước 3: Mở thư mục hồ sơ và xác định vị trí các tệp k ey4.db và l ogins.json . Sao chép các tệp này và lưu chúng ở một vị trí an toàn (tốt nhất là ngoại tuyến) để sao lưu mật khẩu.

Để nhập mật khẩu
Chúng tôi khuyên bạn nên làm điều này ngay lập tức sau khi cài đặt lại Firefox hoặc Windows vì thay thế các tệp key4.db và logins.json hiện có bằng các tệp được sao lưu trước đó sẽ xóa mật khẩu hiện đang lưu, nếu có.
Bước 1: Mở hộp lệnh Run, nhập đường dẫn sau rồi nhấn phím Enter để mở thư mục Profiles.
% APPDATA% \ Mozilla \ Firefox \ Hồ sơ \

Bước 2: Mở thư mục hồ sơ. Sao chép và dán các tệp key4.db và logins.json đã sao lưu trước đó vào thư mục hồ sơ của bạn. Đó là nó!

Phương pháp 2 trên 4
Sử dụng PasswordFox để sao lưu mật khẩu Firefox
PasswordFox là một tiện ích miễn phí từ NirSoft nổi tiếng và đáng tin cậy. Chỉ cần tải xuống và chạy PasswordFox để xem tất cả mật khẩu đã lưu trong Firefox. Nó hiển thị tất cả mật khẩu được lưu trong Firefox cùng với tên người dùng và URL. Điều quan trọng cần lưu ý là công cụ này cũng hoạt động tốt trên Firefox 57 và 58.

Để xuất tất cả mật khẩu sang tệp HTML, chọn tất cả mật khẩu và sau đó nhấp vào Báo cáo HTML - Tùy chọn tất cả các mục. Nếu bạn muốn sao lưu chỉ chọn mật khẩu, chọn mật khẩu bạn muốn sao lưu và sau đó nhấp vào Báo cáo HTML - Tùy chọn mục đã chọn.
Tải xuống Mật khẩu
Phương pháp 3 trên 4
Sử dụng Trình xuất mật khẩu FF để xuất mật khẩu
FF Password Exporter là một chương trình miễn phí cho cả Windows cũng như macOS để sao lưu mật khẩu được lưu trong trình duyệt Mozilla Firefox. Nó cho phép bạn xuất mật khẩu đã lưu sang tệp CSV hoặc JSON.

Tải xuống Trình xuất mật khẩu FF
Phương pháp 4 của 4
Ghi chú thủ công mật khẩu Firefox
Nếu bạn không muốn sử dụng giải pháp của bên thứ ba và cũng không muốn sao lưu các tệp Key4.db và Logins.json, bạn không có tùy chọn nào ngoài việc sao lưu thủ công tất cả mật khẩu đã lưu bằng cách ghi lại từng tên người dùng và mật khẩu. Phương thức trở nên cồng kềnh khi bạn có hàng chục mật khẩu.
Bước 1: Mở Firefox. Bấm phím Alt, bấm Công cụ, rồi bấm Tùy chọn .
Bước 2: Chuyển sang tab Quyền riêng tư & Bảo mật . Nhấp vào nút Đăng nhập đã lưu và sau đó nhấp vào nút Hiển thị mật khẩu để xem tất cả mật khẩu đã lưu. Nếu bạn đã đặt mật khẩu chính, bạn cần nhập tương tự để xem tất cả mật khẩu đã lưu.

Bước 3: Ghi lại tất cả tên người dùng, URL và mật khẩu trong trình soạn thảo văn bản hoặc mảnh giấy.
Bạn cũng có thể muốn đọc cách sao lưu mật khẩu được lưu trong trình duyệt Chrome của chúng tôi.