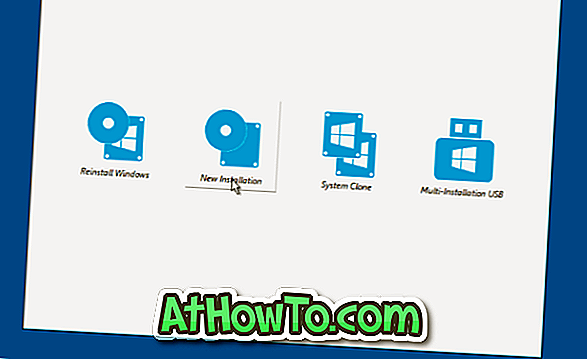Mặc dù người dùng PC đã tạo Windows DVD / USB đa cài đặt hoặc USB / DVD đa khởi động kể từ thời Windows XP, USB đa khởi động hoặc đa cài đặt là một khái niệm mới cho hầu hết người dùng PC.
Windows USB đa cài đặt hoặc đa khởi động là gì?
Windows USB đa khởi động hoặc đa cài đặt cho phép bạn cài đặt nhiều phiên bản hệ điều hành Windows từ cùng một ổ USB. Điều này có nghĩa, nếu bạn đang chạy hai phiên bản hệ điều hành Windows trên PC, bạn có thể tạo ổ USB có thể khởi động chứa hai phiên bản hệ điều hành Windows.
Chẳng hạn, bạn có thể cài đặt Windows 7/10 và Windows 8.1 từ một ổ USB duy nhất. Hoặc, bạn có thể chuẩn bị một ổ USB chứa cả tệp cài đặt Windows 7 và Windows XP.
Tạo nhiều cài đặt USB trên Windows 10 hoặc các phiên bản cũ hơn
Đây không phải là lần đầu tiên chúng ta nói về Windows USB đa cài đặt tại đây trên IntoWindows. Trước đây chúng tôi đã trình bày một loạt các hướng dẫn để chuẩn bị Windows USB đa khởi động bằng cách sử dụng các tập lệnh và tiện ích.
Trước đây, nếu bạn muốn tạo USB Windows đa cài đặt, chúng tôi phải sử dụng một công cụ có tên WinSetupFromUSB. Từ hôm nay, người ta có thể sử dụng một tiện ích tuyệt vời khác có tên WinToHDD để tạo Windows USB đa cài đặt.
WinToHDD là một công cụ miễn phí được thiết kế để giúp người dùng PC dễ dàng cài đặt và cài đặt lại hệ điều hành Windows. Các phiên bản 2.3 và mới hơn của WinToHDD hỗ trợ tạo các ổ USB Windows đa cài đặt, giúp người dùng PC dễ dàng cài đặt nhiều phiên bản hệ điều hành Windows từ một ổ USB.
WinToHDD luôn là một tiện ích dễ sử dụng. Nhưng nếu bạn đang sử dụng công cụ này lần đầu tiên để chuẩn bị Windows USB đa cài đặt, vui lòng thực hiện theo các hướng dẫn bên dưới.
Bước 1: Bước đầu tiên là tải xuống phiên bản mới nhất của WinToHDD. Như đã nói trước đó, hãy chắc chắn tải xuống phiên bản 2.3 trở lên vì các phiên bản trước không cung cấp tính năng này.
Bước 2: Kết nối ổ USB của bạn mà bạn muốn thực hiện cài đặt Windows USB đa cài đặt và sao lưu tất cả dữ liệu vào nơi an toàn vì ổ đĩa sẽ bị xóa trong quá trình. Vì vậy, hãy chắc chắn sao lưu mọi thứ từ ổ USB.
Bước 3: Chạy WinToHDD. Ở màn hình chính, bấm Tùy chọn USB đa cài đặt .

Bước 4: Chọn ổ USB của bạn. Nhấp vào nút Có khi bạn thấy hộp thoại xác nhận với thiết bị đã chọn cần định dạng. Bạn có chắc chắn muốn tiếp tục không?
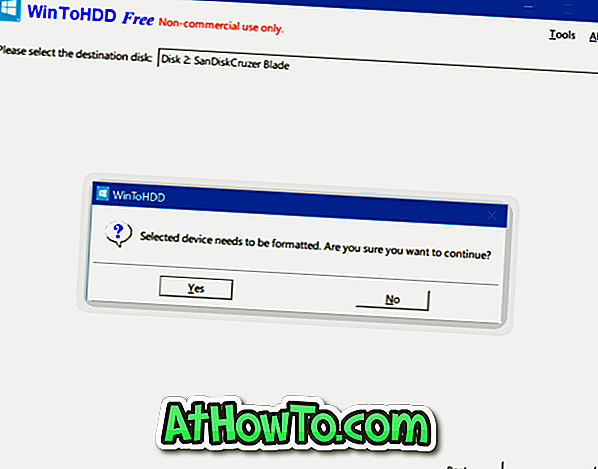
WinToHDD sẽ bắt đầu định dạng ổ đĩa.
Bước 5: Sau khi định dạng xong, bạn sẽ thấy màn hình sau. Chọn phân vùng khởi động và hệ thống nhưng đảm bảo rằng cả hai đều chính xác trước khi nhấp vào nút Tiếp theo. Nếu bạn không chắc chắn phân vùng khởi động và hệ thống là gì, vui lòng nhấp vào phân vùng hệ thống và phân vùng khởi động là gì?
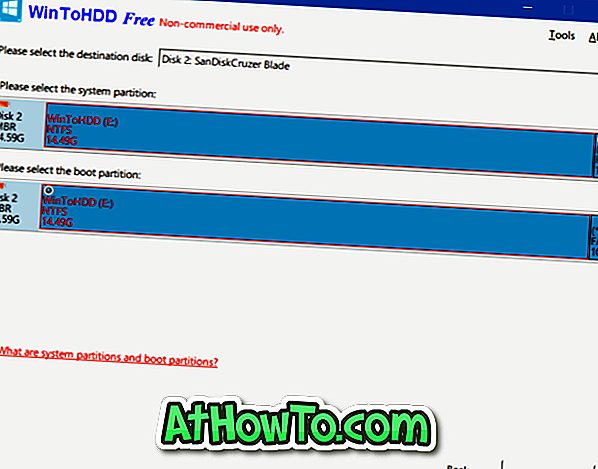
Bước 6: WinToHDD bây giờ sẽ bắt đầu tạo phương tiện có thể khởi động. Quá trình này có thể mất tới năm phút.
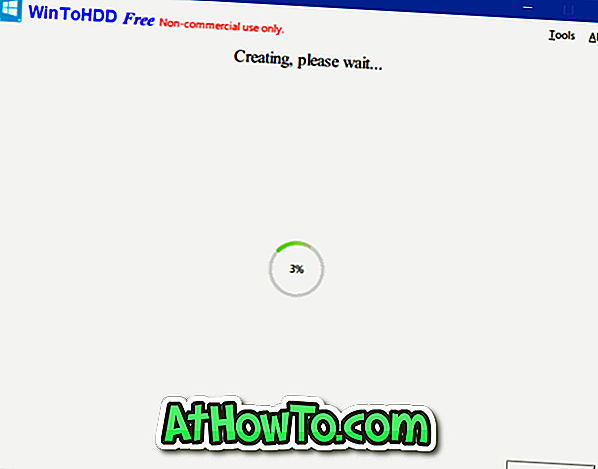
Bước 7: Sau khi hoàn tất, bạn có thể sao chép hình ảnh ISO của Windows 10, Windows 8, Windows 8.1, Windows 7 vào thư mục gốc của ổ USB để cài đặt đa năng.
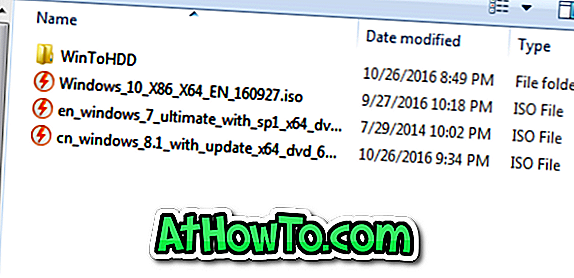
Bước 8: Để sử dụng ổ USB đa cài đặt, hãy khởi động từ USB có thể khởi động, chọn nếu PC của bạn là 64 bit hoặc 32 bit, bấm Cài đặt mới hoặc Cài đặt lại Windows, rồi làm theo chỉ dẫn trên màn hình để cài đặt.