Kể từ khi phát hành Windows 8, Microsoft đã cố gắng làm hài lòng người dùng máy tính bảng bằng cách giới thiệu các ứng dụng phổ biến thân thiện và Store và các cử chỉ mới. Trong Windows 10, Microsoft đã cải tiến ứng dụng Cài đặt để giúp dễ dàng điều hướng và bao gồm các tùy chọn mới.
Trong Windows 10, người dùng cần truy cập ứng dụng Cài đặt thường xuyên hơn Bảng điều khiển cổ điển vì cài đặt cho các tính năng mới được thêm vào chỉ có sẵn trên ứng dụng Cài đặt.
Trong vài ngày qua, chúng tôi đã thấy một số người dùng phàn nàn rằng ứng dụng Cài đặt không thể được khởi chạy bằng cách nhấp vào biểu tượng Cài đặt trên menu Bắt đầu. Một số người dùng cũng báo cáo rằng việc nhấp vào biểu tượng Cài đặt sẽ khởi chạy ứng dụng Store thay vì ứng dụng Cài đặt.
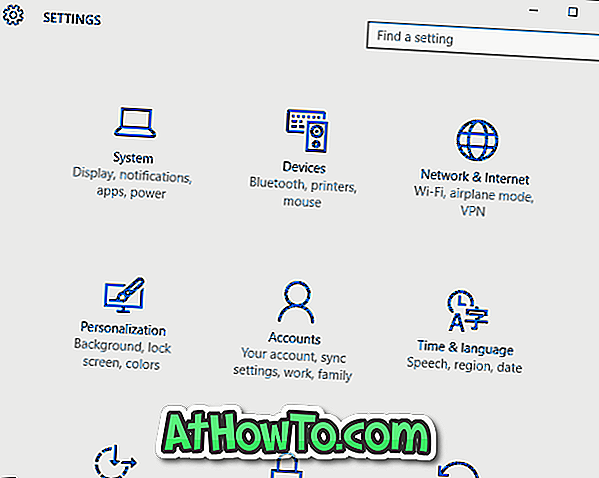
Nếu ứng dụng Cài đặt không mở trên thiết bị Windows 10 hoặc mở ứng dụng Store, bạn có thể thử các giải pháp sau.
Sửa 1
Kiểm tra xem ứng dụng Cài đặt có bị tắt không
Có một điều khoản trong Chính sách nhóm và Windows Registry để tắt ứng dụng Cài đặt. Vì vậy, nên kiểm tra xem nó bị vô hiệu hóa trước khi thử các giải pháp khác. Tham khảo cách bật hoặc tắt Cài đặt trong Windows 10 của chúng tôi để bật Cài đặt thông qua Chính sách nhóm hoặc Cài đặt.
Sửa 2
Hãy thử truy cập ứng dụng Cài đặt từ những nơi khác
Có một số cách để mở ứng dụng Cài đặt trong Windows 10. Bạn có thể sử dụng logo Windows + phím nóng I hoặc nhấp vào biểu tượng trung tâm hành động (trong khay hệ thống) và sau đó nhấp vào Tất cả cài đặt để mở tương tự.
Sửa 3
Sử dụng trình khắc phục sự cố chính thức này
Microsoft đã phát hành một trình khắc phục sự cố để khắc phục các sự cố Windows 10 khác nhau. Nhấn vào đây để tải về trình gỡ rối. Sau khi tải xuống và chạy trình khắc phục sự cố, nhấp vào nút Tiếp theo để cho phép trình khắc phục sự cố quét và khắc phục sự cố.
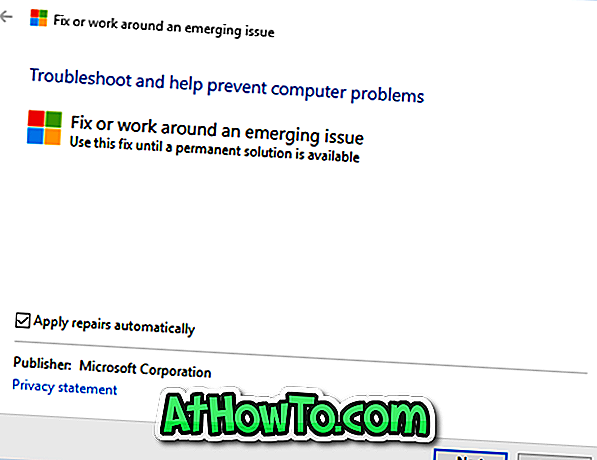
Khi phát hiện sự cố, nhấp vào nút Tiếp theo để khắc phục sự cố.
Sửa 4
Cài đặt các bản cập nhật có sẵn
Microsoft đã phát hành các bản sửa lỗi để giải quyết các vấn đề khác nhau của Windows 10, bao gồm cả ứng dụng Cài đặt. Vì vậy, hãy đảm bảo rằng bản cài đặt Windows 10 của bạn được cập nhật trước khi chuyển sang các bản sửa lỗi khác.
Sửa 5
Tạo một tài khoản người dùng mới
Thường xuyên hơn không, các ứng dụng hiện đại như Cài đặt hoạt động mà không gặp sự cố nào trên tài khoản người dùng mới được tạo. Vì vậy, hãy tạo một tài khoản người dùng cục bộ hoặc Microsoft mới và sau đó kiểm tra xem ứng dụng Cài đặt có đang mở không. Nếu nó hoạt động, bạn có thể di chuyển dữ liệu của mình từ tài khoản trước sang tài khoản mới trước khi xóa tài khoản người dùng cũ.
Sửa 6
Liên hệ bộ phận hỗ trợ của Microsoft
Bạn có thể liên hệ với bộ phận hỗ trợ của Microsoft thông qua trò chuyện hoặc lên lịch gọi lại từ Microsoft bằng ứng dụng Liên hệ. Nhóm hỗ trợ có thể khắc phục sự cố của bạn bằng cách truy cập từ xa (với sự đồng ý của bạn) máy Windows 10 của bạn.
Sửa 7
Đặt lại Windows 10
Nếu không có giải pháp nào ở trên giúp bạn mở Cài đặt, vui lòng xem xét việc đặt lại cài đặt Windows 10 bằng cách giữ dữ liệu quan trọng của bạn. Bạn cũng có thể truy cập tùy chọn Đặt lại từ menu khởi động. Tham khảo cách đặt lại PC Windows 10 của bạn hoặc đặt lại PC Windows 10 về cài đặt gốc để biết hướng dẫn từng bước.













