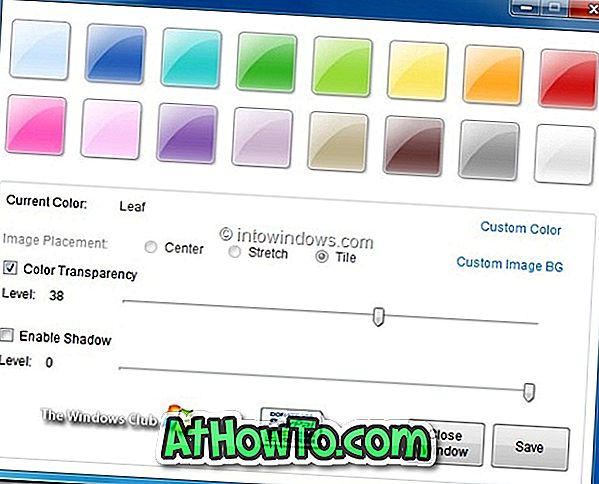Người dùng máy tính đã nóng lòng chờ đợi để cài đặt và trải nghiệm phiên bản Windows tiếp theo có thể tải xuống Windows 8 Consumer Preview (bản dựng 8250) được phát hành gần đây với mã khóa sản phẩm. Sử dụng liên kết này để tải xuống bản sao Windows 8 Consumer Preview của bạn.
Một vài tùy chọn có sẵn cho người dùng muốn cài đặt và lái thử Windows 8 Beta. Người ta có thể cài đặt nó trên máy ảo (xem cài đặt Windows 8 trên VMware, cài đặt Windows 8 trên VirtualBox), cài đặt Windows 8 trong khởi động kép với Windows 7, cài đặt Windows 8 trên VHD, cài đặt Windows 8 trên Mac, nâng cấp Windows 7 lên Windows 8 hoặc bạn hoàn toàn có thể xóa phân vùng Windows 7 và cài đặt Windows 8 làm HĐH chính.

Như bạn có thể đã nhận thấy trên trang tải xuống Windows 8 chính thức, một đường dẫn nâng cấp trực tiếp có sẵn để nâng cấp từ Windows 7 lên Windows 8 Consumer Preview. Vì vậy, hướng dẫn này không dành cho người dùng muốn nâng cấp Windows 7 lên Windows 8. Để nâng cấp Windows 7 lên Windows 8, hãy làm theo cách nâng cấp Windows 7 lên Windows 8 của chúng tôi.
Hướng dẫn này dành cho người dùng muốn di chuyển các ứng dụng, tệp và cài đặt đã cài đặt từ một PC Windows 7 sang PC Windows 8 khác. Bạn cũng có thể sử dụng hướng dẫn này để chuyển tệp, cài đặt và ứng dụng từ Windows 7 sang Windows 8 nếu bạn đã cài đặt Windows 8 trong khởi động kép với Windows 7.
Nhiệm vụ lớn nhất và tẻ nhạt không phải là cài đặt Windows 8 (vì chỉ mất từ mười đến mười lăm phút) mà là cài đặt lại các ứng dụng yêu thích của bạn trên PC mới và sau đó định cấu hình cài đặt Windows.
Người dùng đang chuyển sang Windows 8 rất may mắn vì giờ đây bạn có thể sử dụng chương trình Trợ lý Windows 8 Beta miễn phí cho đến tháng 6 năm 2012. Trợ lý Windows 8 Beta là một chương trình tuyệt vời cho phép bạn di chuyển tất cả các tệp, chương trình và ứng dụng của mình từ PC Windows 7 của bạn sang PC Windows 8.
LƯU Ý: Hướng dẫn này không dành cho người dùng đang tìm cách nâng cấp Windows 7 lên Windows 8 Consumer Preview. Thay vào đó, đây là dành cho người dùng, những người muốn chuyển tất cả các ứng dụng, cài đặt và tệp đã cài đặt từ PC Windows 7 cũ sang PC Windows 8 mới.
QUAN TRỌNG: Có một vài điều bạn cần nhớ trước khi sử dụng phần mềm này. Đầu tiên, nó không hoạt động trên phiên bản Windows x86. Nghĩa là, bạn có thể sử dụng Windows 8 Beta Assistant nếu bạn đang chuyển từ Windows 7 x86 sang Windows 8. Thứ hai, bạn phải cài đặt cùng một phiên bản Windows 8 Beta Assistant trên cả Windows 7 PC và Windows 8 PC.
Thủ tục:
Bước 1: Khởi động thủ tục bằng cách tải xuống và cài đặt Windows 8 Beta Assistant trên Windows 7 (tải xuống Windows 8 Beta Assistant). Kích thước tải xuống là ~ 80 MB. Quá trình cài đặt rất đơn giản và không mất quá 5 phút. Xin lưu ý rằng thiết lập yêu cầu bạn cài đặt thanh công cụ Ask trong khi cài đặt. Bỏ chọn Trợ lý tìm kiếm Kích hoạt tính năng Tìm kiếm trợ lý và các ứng dụng Tìm kiếm.com trên trang chủ của trình duyệt của bạn và nhấp vào nút Tôi chấp nhận nút cài đặt để cài đặt PC Mover mà không cần thanh công cụ Ask.
Bước 2: Sau khi cài đặt, hãy chạy phần mềm để xem màn hình chào mừng. Trên màn hình chào mừng, nhấp vào nút tiếp theo để xem một số thông tin quan trọng về những hạn chế của phần mềm. Kiểm tra xem tôi đã đọc và hộp tin nhắn này và bấm vào nút tiếp theo để tiếp tục.
Bước 3: Tại đây, bạn sẽ cần chọn loại chuyển khoản bạn muốn thực hiện. Khi bạn ở đây để di chuyển các ứng dụng, tệp và cài đặt từ Windows 7 sang Windows 8, nhấp vào tùy chọn đầu tiên có tên Di chuyển và sau đó nhấp vào nút Tiếp theo.

Bước 4: Trong màn hình sau, chọn tùy chọn Máy tính cũ và nhấp vào nút tiếp theo. Tại đây, bạn sẽ được yêu cầu nhập tên và địa chỉ email để tiếp tục. Sau khi hoàn thành, nhấp vào nút Tiếp theo.
Trong màn hình tiếp theo, bạn sẽ cần chọn loại chuyển từ bốn tùy chọn có sẵn: Mạng, Cáp Ethernet Laplink, Thiết bị lưu trữ tệp và Cáp USB.

Chúng tôi sẽ chọn tùy chọn Thiết bị lưu trữ tệp làm phương thức kết nối. Đây là cách tốt nhất để di chuyển các chương trình và tệp nếu bạn đã cài đặt Windows 8 trong khởi động kép với Windows 7.

Nhấn nút Next.
Bước 5: Bạn sẽ được yêu cầu chọn một ảnh chụp nhanh của máy tính mới để xác định những tập tin, chương trình và cài đặt nào không cần phải chuyển. Nhưng chúng tôi nghĩ rằng bước này là không cần thiết. Đơn giản chỉ cần chọn Bỏ qua bước này . Không sử dụng tùy chọn ảnh chụp nhanh và nhấp vào nút Tiếp theo.
Bước 6: Trong màn hình sau, bạn cần chọn loại chuyển từ ba tùy chọn có sẵn: Đầy đủ (tệp, cài đặt và ứng dụng), Chỉ tệp và Cài đặt và chỉ Tệp.
Chúng tôi khuyên bạn nên chọn tùy chọn đầu tiên (Đầy đủ) và nhấp vào nút Tiếp theo. Những người không quan tâm đến việc di chuyển các ứng dụng có thể chọn tùy chọn thứ hai.

Bước 7: Màn hình tiếp theo là nơi bạn sẽ thấy nút Cài đặt tùy chỉnh. Nhấp vào nút Cài đặt tùy chỉnh sẽ mở hộp thoại Tùy chọn người dùng nâng cao nơi bạn có thể chọn nếu bạn muốn chuyển hình nền, trình bảo vệ màn hình, cookie trình duyệt và cài đặt ứng dụng.
Với cài đặt mặc định, nó sẽ chuyển hình nền, trình bảo vệ màn hình, tệp ini, biểu tượng Bảng điều khiển, cookie, cài đặt trang chủ Internet Explorer và tùy chọn Internet Explorer. Bỏ chọn các tùy chọn mà bạn không muốn chuyển và nhấp vào nút Ok. Nhấn nút Next để tiến hành bước tiếp theo.
Bước 8: Tại đây, bạn sẽ thấy danh sách các tài khoản người dùng được bao gồm trong chuyển khoản. Bạn có thể bao gồm hoặc loại trừ một tài khoản bằng cách nhấp vào nút bao gồm hoặc loại trừ.

Nhấn nút Next.
Bước 9: Nhấn nút Next để quét PC cho các ứng dụng và sau đó liệt kê các ứng dụng sẽ được chuyển. Bước này có thể mất một lúc. Chọn các ứng dụng mà bạn muốn chuyển và nhấp vào nút tiếp theo. Xin lưu ý rằng PC Mover sẽ không liệt kê các ứng dụng chưa đăng ký theo mặc định. Vì một số lý do, PC Mover liệt kê Windows Live Writer, Live Mail và Live Photo là các ứng dụng chưa đăng ký.

Chúng tôi khuyên bạn nên chọn Hiển thị hộp ứng dụng chưa đăng ký và sau đó chọn ứng dụng trước khi nhấp vào nút Tiếp theo.
Bước 10: Trên màn hình tiếp theo, bạn sẽ thấy các ổ đĩa hiện đang được bao gồm trong quá trình chuyển. Nếu bạn đã cài đặt Windows 8 trong khởi động kép với Windows 7, chúng tôi khuyên bạn chỉ nên bao gồm ổ đĩa cài đặt Windows trong quá trình chuyển.

Nhấn nút Next để tiếp tục.
Bước 11: Chọn bất kỳ thư mục nào bạn không muốn đưa vào chuyển khoản và nhấp vào nút Tiếp theo. Bạn cũng có thể loại trừ các loại tệp từ chuyển. Sử dụng nút thêm để loại trừ loại tệp và nhấp vào nút Tiếp theo.
Cuối cùng, nhấp vào nút Tiếp theo để xây dựng các tạp chí di chuyển. Khi được hỏi, hãy chọn ổ đĩa flash hoặc ổ USB ngoài để bắt đầu chuyển tất cả các ứng dụng, tệp và chương trình đã chọn. Quá trình này có thể mất một lúc. Vì vậy, hãy kiên nhẫn.

Bật máy Windows 8 của bạn (nếu bạn đã cài đặt Windows 8 khởi động kép với Windows, bạn cần khởi động lại máy rồi khởi động vào Windows 8) và kết nối ổ đĩa flash hoặc ổ cứng ngoài mà bạn đã sử dụng để sao lưu Windows 7 các ứng dụng, tập tin và cài đặt.
Bước 12: Cài đặt PC Mover trên Windows 8 và khởi chạy chương trình. Xin lưu ý rằng bạn phải tải xuống và cài đặt cùng một phiên bản Windows 8 Beta Assistant (cùng phiên bản mà bạn đã cài đặt trước đó trên Windows 7) trên Windows 8 để có thể di chuyển các ứng dụng và cài đặt.
Bước 13: Trên màn hình chào mừng, nhấp vào nút Tiếp theo để xem màn hình Thông tin quan trọng. Kiểm tra xem tôi đã đọc và hiểu hộp tin nhắn này và bấm nút Next.
Bước 14: Trong màn hình sau, nhấp vào Di chuyển và nhấp vào nút Tiếp theo. Chọn Máy tính mới trong màn hình tiếp theo, nhấp vào nút Tiếp theo.
Bước 15: Chọn Thiết bị lưu trữ tệp làm phương thức kết nối và nhấp vào nút Tiếp theo. Nhấn nút Next lần nữa. Tại đây bạn sẽ được yêu cầu chụp ảnh nhanh máy tính. Chúng tôi khuyên bạn nên chọn Bỏ qua bước này. Tôi đã có hoặc không muốn tùy chọn snapshot và nhấp vào Tiếp theo.
Bước 16: Trong bước tiếp theo, bạn sẽ được yêu cầu nhập tên và địa chỉ email của bạn. Nhưng nếu bạn không muốn chia sẻ tên và ID email của mình với PC Mover, chỉ cần nhấp vào nút Tiếp theo để tiến hành bước tiếp theo.
Bước 17: Cuối cùng duyệt đến tệp Move Van mà bạn đã tạo trên Windows 7 và nhấp ba lần nút tiếp theo để bắt đầu di chuyển tất cả các ứng dụng, tệp và cài đặt đã chọn. Bạn sẽ được yêu cầu chọn tài khoản người dùng và ổ đĩa Windows.

Lưu ý rằng nếu bạn đang sử dụng một tên người dùng khác của máy tính mới, bạn nên chọn tùy chọn Thay đổi Target Target khi hộp thoại xuất hiện.

Bước 18: Windows 8 Beta Assistant sẽ bắt đầu di chuyển các tệp, chương trình và cài đặt đã chọn. Bước này có thể mất một lúc tùy thuộc vào kích thước của các ứng dụng và tệp. Sau khi hoàn thành, bạn có thể cần phải khởi động lại PC. Chúc may mắn!

Bạn cũng có thể muốn đọc cách gỡ bỏ hoặc gỡ cài đặt hướng dẫn Windows 8.