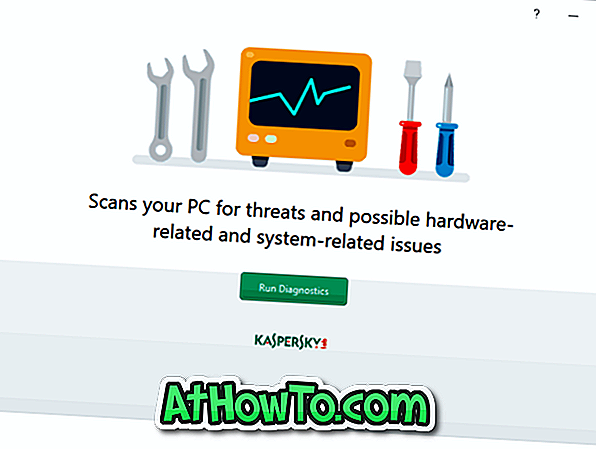Windows 10 cho phép bạn bảo vệ tài khoản của mình bằng mật khẩu. Nếu bạn đã đặt mật khẩu cho tài khoản của mình hoặc sử dụng tài khoản Microsoft mà không định cấu hình đăng nhập tự động, Windows 10 sẽ nhắc mật khẩu bất cứ khi nào bạn bật, khởi động lại, tiếp tục từ chế độ ngủ đông và đánh thức máy tính của bạn từ chế độ ngủ.
Trừ khi bạn đã bật tính năng đăng nhập tự động, Windows 10 sẽ yêu cầu bạn nhập mật khẩu hoặc sử dụng bất kỳ phương thức đăng nhập có sẵn nào khác như dấu vân tay, mã PIN hoặc mật khẩu hình ảnh để mở khóa máy tính.

Nếu PC Windows 10 của bạn không yêu cầu mật khẩu khi bạn đánh thức nó từ chế độ ngủ hoặc nếu bạn muốn ngăn Windows 10 yêu cầu mật khẩu khi thức dậy từ chế độ ngủ, bạn có thể bật / tắt yêu cầu mật khẩu sau khi thức dậy khỏi giấc ngủ tùy chọn chế độ.
Trong phiên bản ban đầu của Windows 10 (10240) và các phiên bản Windows trước đó, chúng tôi có thể khiến Windows 10 yêu cầu hoặc không yêu cầu mật khẩu sau khi thức dậy khỏi chế độ ngủ trong Bảng điều khiển. Tuy nhiên, trong phiên bản Windows 10 mới nhất, tùy chọn Yêu cầu mật khẩu khi thức dậy đã được chuyển từ cửa sổ Tùy chọn nguồn của Bảng điều khiển sang ứng dụng Cài đặt mới.
Đảm bảo rằng Windows 10 yêu cầu mật khẩu sau khi tiếp tục từ chế độ ngủ rất quan trọng vì nó ngăn chặn truy cập trái phép vào PC và dữ liệu của bạn. Vì vậy, chúng tôi khuyên bạn nên tạo Windows 10 yêu cầu mật khẩu khi thức dậy.
Trong hướng dẫn này, chúng tôi sẽ xem cách bật hoặc tắt yêu cầu mật khẩu sau chế độ ngủ trong Windows 10.
Yêu cầu mật khẩu khi PC thức dậy từ chế độ ngủ
QUAN TRỌNG: Bạn phải đăng nhập với tư cách quản trị viên để thực hiện các bước này.
Bước 1: Mở ứng dụng Cài đặt. Bấm vào Tài khoản, rồi bấm Tùy chọn đăng nhập .
Bước 2: Trong phần Yêu cầu đăng nhập, bạn sẽ thấy Tiết Nếu bạn đi vắng, khi nào Windows cần bạn đăng nhập lại? "Tùy chọn. Tại đây, chọn Khi PC thức dậy từ tùy chọn ngủ từ hộp thoại thả xuống khiến Windows 10 yêu cầu mật khẩu sau khi thức dậy từ chế độ ngủ.
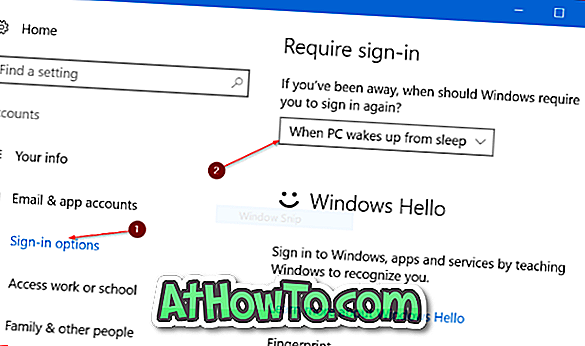
Và nếu bạn thấy Xác thực xác thực là bắt buộc khi PC này thức dậy. Đăng nhập với tư cách quản trị viên để thay đổi cài đặt tin nhắn này, vui lòng đăng nhập bằng tài khoản quản trị viên và thử lại các bước trên.