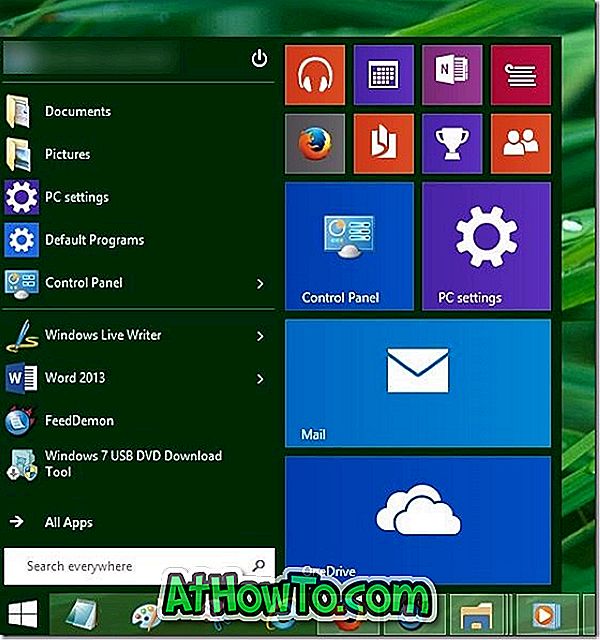Trong Windows 8.1, Microsoft đã thực hiện một số thay đổi cho màn hình Bắt đầu, thay thế menu Bắt đầu được giới thiệu trước tiên với Windows 8. Microsoft đã giới thiệu giao diện Ứng dụng mới trong Windows 8.1, hiển thị tất cả các ứng dụng và chương trình máy tính để bàn đã cài đặt. Nhưng với cài đặt mặc định, khi bạn nhấn phím logo Windows trên bàn phím hoặc nhấp vào nút Bắt đầu, Windows sẽ hiển thị màn hình Bắt đầu thay vì giao diện Ứng dụng.
Mặc dù bạn có thể sử dụng phím nóng Ctrl + Tab để nhanh chóng chuyển từ màn hình Bắt đầu sang chế độ xem Ứng dụng và bạn có thể ghim các ứng dụng yêu thích của mình vào màn hình Bắt đầu, chế độ xem Ứng dụng thực sự cung cấp trải nghiệm menu Bắt đầu.

Nếu bạn không thấy màn hình Bắt đầu rất hữu ích và muốn xem giao diện Ứng dụng thay vào đó khi bạn nhấp vào nút Bắt đầu, bạn có thể làm như vậy bằng cách thực hiện theo các bước được đưa ra dưới đây.
Bước 1: Nhấp chuột phải vào không gian trống của thanh tác vụ và sau đó nhấp vào Thuộc tính để mở hộp thoại Thuộc tính và Thanh điều hướng.
Bước 2: Chuyển sang tab Điều hướng .
Bước 3: Trong phần Màn hình bắt đầu, hãy kiểm tra tùy chọn có tiêu đề Hiển thị chế độ xem Ứng dụng khi tôi đi đến Bắt đầu .
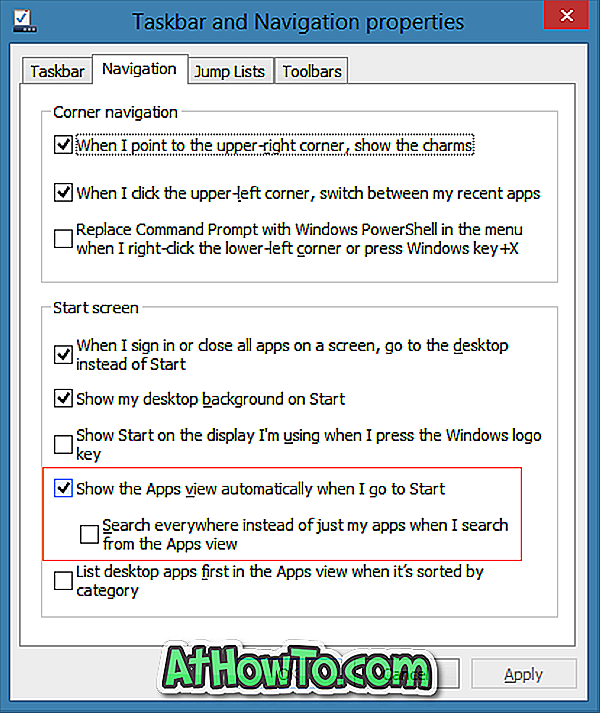
Bước 4: Nhấn nút Áp dụng . Đó là nó! Từ giờ trở đi, bất cứ khi nào bạn nhấn phím logo Windows trên bàn phím hoặc nhấp vào nút Bắt đầu trên thanh tác vụ, Windows sẽ hiển thị tất cả các ứng dụng đã cài đặt (Giao diện ứng dụng).
Lưu ý rằng khi bạn bật Hiển thị chế độ xem Ứng dụng tự động khi tôi đi tùy chọn Bắt đầu, Windows sẽ tự động bật Tìm kiếm ở mọi nơi thay vì chỉ các ứng dụng của tôi khi tôi cũng tìm kiếm từ tùy chọn Chế độ xem ứng dụng. Nếu bạn muốn sử dụng chế độ xem Ứng dụng làm menu Bắt đầu và không muốn sử dụng hộp tìm kiếm trong chế độ xem Ứng dụng để tìm kiếm tệp và cài đặt, chỉ cần bỏ chọn tùy chọn đã đề cập ở trên.