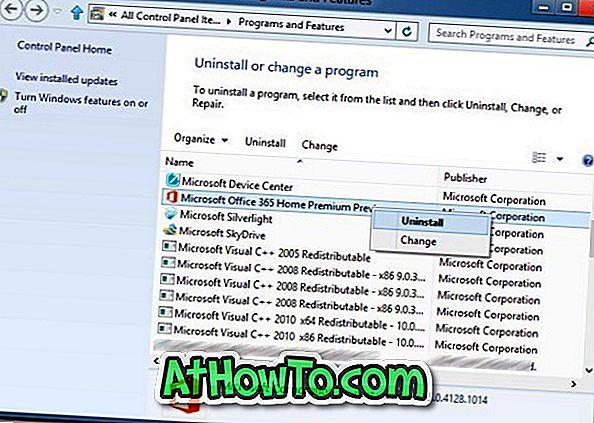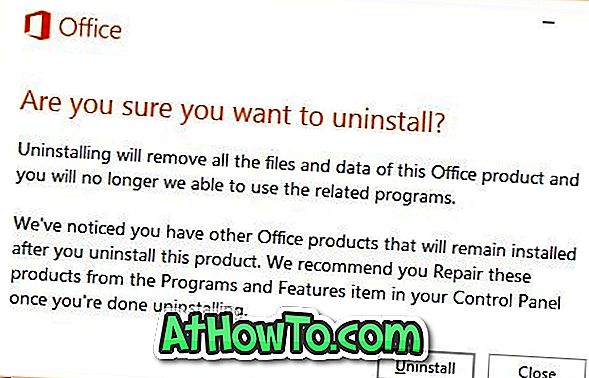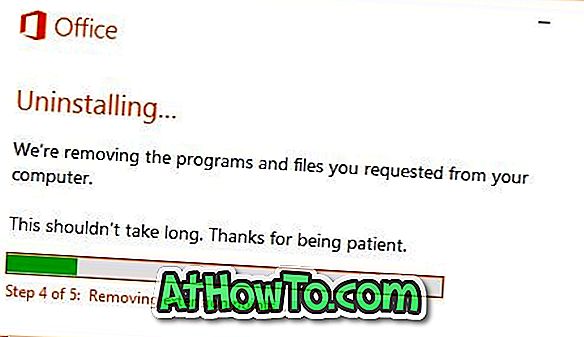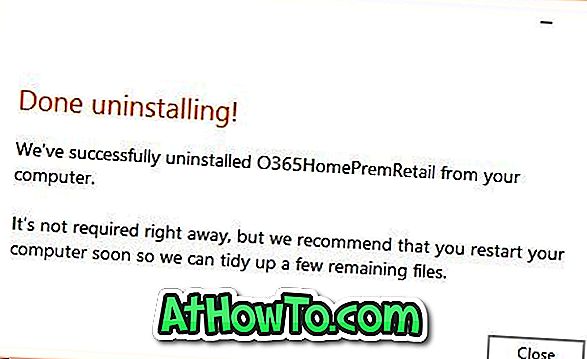Thế hệ bộ Office tiếp theo của Microsoft đã có sẵn để thử nghiệm trên các máy Windows 7 và Windows 8. Office 2013, được thiết kế cho bàn phím, bút và cảm ứng, bao gồm các phiên bản mới mạnh mẽ của các chương trình Word, Excel, PowerPoint, Outlook, Publisher, Access và OneNote.
Phiên bản mới nhất của Office cho phép bạn lưu tài liệu trong SkyDrive và chia sẻ tài liệu của mình với người khác. Tất cả màn hình bắt đầu mới, chế độ đọc, thu phóng đối tượng, đánh dấu tự động, phát lại nhận xét, hỗ trợ PDF gốc, biểu đồ được đề xuất, ống kính phân tích nhanh, kiểm soát định dạng biểu đồ, flash fill, bảng xoay, đồng tác giả ứng dụng web, trao đổi hỗ trợ ActiveSync trong Outlook, và thẻ người là một số tính năng mới và nâng cao của Office 2013.

Và điều tốt nhất là người ta có thể khám phá phiên bản Office mới mà không cần gỡ bỏ các cài đặt Office trước đó. Đó là, Office 2013 hoạt động tốt cùng với các bản cài đặt Office 2003, Office 2007 và Office 2010 hiện tại của bạn. Bạn chỉ cần có tối thiểu 3, 5 GB dung lượng đĩa trống để cài đặt.
Mặc dù hầu hết người dùng khá hài lòng và ấn tượng với giao diện và tính năng mới, một số ít người dùng không thực sự hài lòng với giao diện người dùng màu trắng lấy cảm hứng từ Metro. Như chúng ta đã biết, Office 2013 vẫn đang trong giai đoạn tiền phát hành và nhóm Office đã làm việc chăm chỉ để thêm các tính năng mới và cải thiện giao diện người dùng. Nhưng nếu bạn không hài lòng với bản dựng này, bạn có thể dễ dàng gỡ cài đặt Office 2013 khỏi PC bằng cách làm theo các hướng dẫn bên dưới.
Cách gỡ cài đặt Office 2013 Xem trước khách hàng:
Bước 1: Trước khi bạn gỡ cài đặt bộ Office khỏi PC, bạn cần hủy kích hoạt Office. Nếu bạn đang sử dụng Office 365 Home Premium, hãy truy cập trang //www.office.com/myaccount và đăng nhập bằng chi tiết tài khoản của bạn. Trên trang Tài khoản của tôi, nhấp vào Hủy kích hoạt để hủy kích hoạt Office của bạn. Và nếu bạn đang chạy một phiên bản khác ngoài Home Premium, hãy truy cập www.office365.com để hủy kích hoạt.

Vô hiệu hóa Office để các chương trình Office ở chế độ chỉ đọc, có nghĩa là bạn có thể xem tài liệu nhưng không thể tạo và lưu tài liệu mới.
Bước 2: Sau khi tắt Office, mở Chương trình và Tính năng bằng cách nhập appwiz.cpl trong hộp thoại Run (nhấn phím nóng Windows + R để khởi chạy hộp thoại Run) và nhấn phím enter.
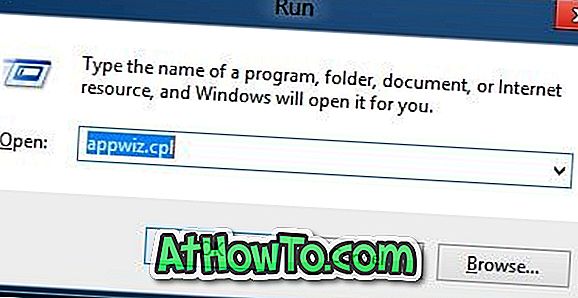
Bước 3: Bấm chuột phải vào Office 365, rồi bấm tùy chọn Gỡ cài đặt . Một hộp thoại xác nhận nhỏ sẽ xuất hiện. Bấm vào nút Gỡ cài đặt để bắt đầu gỡ cài đặt bộ Office. Sau khi thực hiện xong, bạn sẽ thấy cài đặt tin nhắn của Done Done.