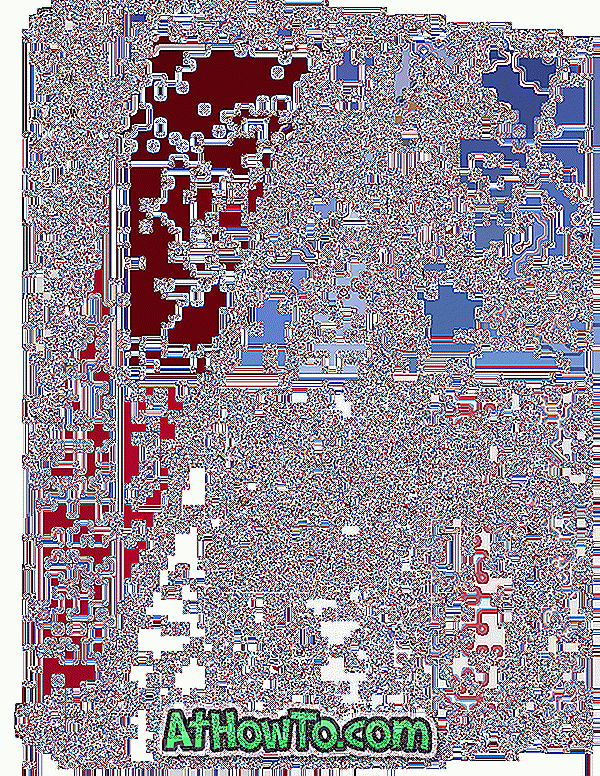Trừ khi bạn đã mua một con chuột được thiết kế dành riêng cho người dùng thuận tay trái, hầu hết những con chuột ngoài kia đều được thiết kế cho người dùng thuận tay phải. Theo mặc định, nút bên trái trên chuột hoạt động như nút chính và nút bên phải hoạt động như nút phụ.
Giống như hầu hết các bạn, tôi là một người thuận tay phải, nhưng tôi thường sử dụng chuột bằng tay trái khi cổ tay phải của tôi bắt đầu cảm thấy không thoải mái. Điều này đặc biệt đúng khi duyệt trong một thời gian dài. Tôi cố gắng sử dụng phím tắt bất cứ khi nào và bất cứ nơi nào có thể, nhưng trong khi cuộn các trang web, tôi thích chuột hơn các phím.

Khi tôi bắt đầu sử dụng chuột bằng tay trái, tôi thích thay thế các hành động nút chuột trái và chuột. Đó là, tôi thích sử dụng nút bên trái làm phụ và bên phải là chính miễn là con chuột nằm trong tay trái của tôi.
May mắn thay, nếu bạn ở trên Windows 10, bạn không cần phần mềm của bên thứ ba để trao đổi các nút chuột trái và chuột phải. Bạn có thể thay đổi hành vi mặc định của các nút chuột ngay từ ứng dụng Cài đặt.
Khi bạn trao đổi các nút chuột trái và chuột phải, bạn sẽ phải nhấp đúp vào nút phải để mở hoặc một tệp hoặc thư mục, ví dụ.
Trao đổi nút chuột trái và chuột phải trong Windows 10
Bước 1: Mở ứng dụng Cài đặt. Bấm vào danh mục Thiết bị và sau đó bấm Chuột .
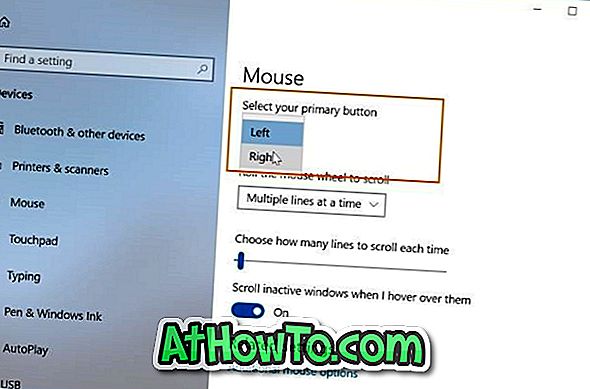
Bước 2: Trên trang cài đặt chuột, chọn nút chính làm nút chuột phải để trao đổi các hành động nút chuột mặc định. Không cần phải đăng xuất hoặc khởi động lại PC để áp dụng những thay đổi này.
Từ bây giờ, ví dụ, để tiết lộ menu ngữ cảnh cho một tệp, bạn cần nhấp chuột trái vào nó.
Giữa, trên cùng một trang, bạn có thể bật hoặc tắt tính năng cuộn cửa sổ không hoạt động.