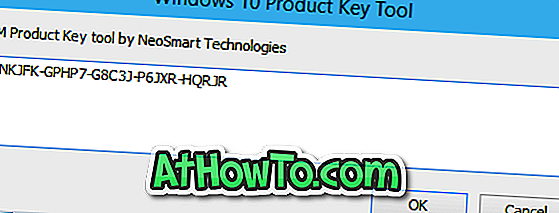Giống như các phiên bản trước của Windows, Windows 10 cũng có một công cụ tìm kiếm mạnh mẽ. Theo mặc định, công cụ tìm kiếm lập chỉ mục các vị trí như menu Bắt đầu, thư mục người dùng và thư mục OneDrive (chỉ các tệp ngoại tuyến).
Mặc dù tìm kiếm tích hợp khá tốt, đôi khi, bạn có thể thấy các phím tắt bị hỏng hoặc các tệp bị xóa trong kết quả tìm kiếm. Nếu tìm kiếm không hoạt động như mong đợi hoặc hoàn toàn không hoạt động, bạn có thể dễ dàng khắc phục các sự cố tìm kiếm bằng cách chạy trình khắc phục sự cố tìm kiếm hoặc tự xây dựng lại chỉ mục tìm kiếm.
Trong hướng dẫn này, chúng tôi sẽ xem cách xây dựng lại chỉ mục tìm kiếm theo cách thủ công cũng như cách chạy trình khắc phục sự cố tích hợp để giải quyết các vấn đề liên quan đến tìm kiếm trong Windows 10.
Phương pháp 1 - kiểm tra trạng thái dịch vụ Windows Search
Phương pháp 2 - xây dựng lại chỉ mục tìm kiếm
Phương pháp 3 - chạy trình khắc phục sự cố
Phương pháp 1
Kiểm tra xem dịch vụ Windows Search có đang chạy không
Mặc dù Windows 10 không tự động vô hiệu hóa hoặc dừng dịch vụ Windows Search, nhưng bạn nên đảm bảo rằng dịch vụ được bật và chạy bằng cách điều hướng đến Dịch vụ. Dưới đây là cách kiểm tra trạng thái dịch vụ Windows Search:
Bước 1: Nhấn đồng thời logo Windows và phím R để mở hộp lệnh Run. Trong hộp, nhập Services.msc, sau đó nhấn phím Enter để mở tương tự.

Bước 2: Cuộn xuống và tìm mục Windows Search .

Bước 3: Nhấp vào mục Tìm kiếm Windows. Trong cột Trạng thái (xem hình trên), bạn sẽ thấy Chạy nếu dịch vụ đang chạy.
Ngoài ra, hãy đảm bảo rằng loại StartUp là Tự động hoặc Tự động (bị trì hoãn) bằng cách kiểm tra cột Loại Khởi động.
Phương pháp 2
Xây dựng lại chỉ mục tìm kiếm trong Windows 10
Quy trình xây dựng lại chỉ mục tìm kiếm khá đơn giản, nhưng Windows 10 có thể mất đến vài giờ để hoàn tất quy trình xây dựng lại tùy thuộc vào một số yếu tố. Nếu bạn không có bất kỳ nhiệm vụ cần nhiều tài nguyên nào được lên kế hoạch trong vài giờ mới, hãy làm theo các hướng dẫn bên dưới để xây dựng lại chỉ mục tìm kiếm của Windows 10.
Bước 1: Mở Tùy chọn lập chỉ mục. Cách dễ nhất để khởi chạy Tùy chọn lập chỉ mục là nhập Tùy chọn lập chỉ mục trong menu Bắt đầu hoặc hộp tìm kiếm trên thanh tác vụ, sau đó nhấn phím Enter.

Nhưng nếu tìm kiếm hoàn toàn không hoạt động, hãy mở Bảng điều khiển (xem các cách để mở Bảng điều khiển trong Windows 10), thay đổi Xem theo biểu tượng Nhỏ, sau đó bấm Tùy chọn lập chỉ mục để mở tương tự.

Bước 2: Khi Tùy chọn lập chỉ mục được khởi chạy, nhấp vào nút Nâng cao để mở Tùy chọn nâng cao .

Bước 3: Tại đây, trong tab Cài đặt chỉ mục, trong phần Khắc phục sự cố, bạn sẽ thấy nút Xây dựng lại . Nhấp vào nút Xây dựng lại.

Bạn sẽ thấy hộp xác nhận sau đây với Tái tạo lại chỉ mục có thể mất nhiều thời gian để hoàn thành. Một số lượt xem và kết quả tìm kiếm có thể không đầy đủ cho đến khi xây dựng lại xong tin nhắn tin nhắn.

Nhấp vào nút OK để cho Windows 10 bắt đầu xây dựng lại chỉ mục tìm kiếm. Windows 10 có thể mất đến vài giờ để hoàn thành toàn bộ quá trình, nhưng sẽ được thực hiện trong vài phút trong hầu hết các trường hợp.
Phương pháp 3
Sử dụng trình khắc phục sự cố tích hợp để sửa chữa tìm kiếm
Trình khắc phục sự cố tích hợp là một phần của các phiên bản Windows trước cũng có sẵn trong Windows 10. Những người khắc phục sự cố này có thể phát hiện và tự động khắc phục các sự cố Windows khác nhau bằng một vài cú click chuột. Tìm kiếm và lập chỉ mục một trong nhiều trình khắc phục sự cố có sẵn trong Windows 10. Dưới đây là cách chạy nó để khắc phục các sự cố tìm kiếm của Windows 10.
Bước 1: Vì tìm kiếm không hoạt động tốt, chúng tôi cần chạy trình khắc phục sự cố từ Bảng điều khiển. Và nếu tìm kiếm đang hoạt động, hãy nhập Tìm và khắc phục sự cố với Windows Search, sau đó nhấn phím Enter để khởi chạy trình khắc phục sự cố tìm kiếm.
Để mở trình khắc phục sự cố tìm kiếm từ Bảng điều khiển, hãy mở Bảng điều khiển (xem cách mở Bảng điều khiển), thay đổi Chế độ xem mặc định thành biểu tượng Nhỏ, sau đó bấm Khắc phục sự cố.

Trên ngăn bên trái, bấm Xem tất cả để xem danh sách các trình khắc phục sự cố tồn tại trong Windows 10. Cuộn xuống và bấm Tìm kiếm và Lập chỉ mục để khởi chạy tương tự.


Bước 2: Sau khi trình gỡ rối được khởi chạy, bấm nút Tiếp theo.

Bước 3: Khi bạn nhìn thấy những vấn đề gì bạn nhận thấy? Vấn đề, hãy chọn các hộp thích hợp trước khi nhấp vào nút Tiếp theo để cho người khắc phục sự cố xác định sự cố và khắc phục sự cố, nếu có thể.

Và nếu trình khắc phục sự cố không phát hiện và sửa chữa sự cố, vui lòng liên hệ với nhóm hỗ trợ của Microsoft bằng ứng dụng hỗ trợ Liên hệ tích hợp để phân loại sự cố.