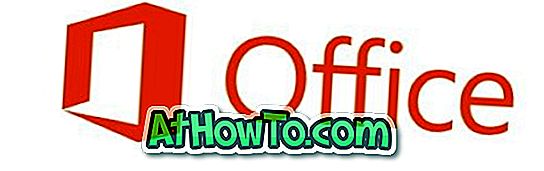Microsoft đã giới thiệu hai tính năng thú vị và rất hữu ích trong Windows 8. Làm mới PC và Reset PC là hai tính năng mới giúp bạn khắc phục tất cả các sự cố của Windows bằng cách làm mới cài đặt hoặc đặt lại mọi thứ. Các tính năng này cho phép bạn đặt cài đặt Windows 8 về mặc định của chúng hoặc đặt lại Windows 8 về cài đặt gốc (cài đặt gốc) bằng cách xóa dữ liệu và cài đặt ứng dụng.
Nếu bạn không quen với các tính năng này, Làm mới PC cho phép bạn khôi phục tất cả các cài đặt Windows về mặc định của chúng mà không xóa tài liệu, nhạc và các tệp khác và Đặt lại PC cài đặt lại Windows và xóa sạch mọi thứ, kể cả các tệp của bạn.
Điều hấp dẫn duy nhất là bạn có thể được yêu cầu chèn phương tiện cài đặt hoặc khôi phục Windows trong khi Đặt lại hoạt động của PC hoặc Làm mới PC. Khi bạn khởi chạy chức năng Đặt lại hoặc Làm mới PC, bạn có thể nhận được phương tiện Chèn Chèn: Một số tệp bị thiếu. Phương tiện cài đặt hoặc khôi phục Windows của bạn sẽ cung cấp các tệp tin này.

Mặc dù hầu hết chúng ta đều có phương tiện cài đặt Windows 8, nhưng luôn luôn nên thực hiện các thay đổi cần thiết cho cài đặt mặc định để bạn có thể Đặt lại Windows 8 mà không cần chèn phương tiện cài đặt hoặc khôi phục.
Người dùng muốn thực hiện Đặt lại hoạt động của PC mà không sử dụng phương tiện có thể khởi động có thể làm theo các hướng dẫn bên dưới. Cảm ơn Alex.
Cách chuẩn bị Windows8 để bắt đầu Cài đặt lại hoạt động của PC mà không cần phương tiện cài đặt.
Bước 1: Trước tiên, bạn cần tạo một thư mục có tên Win8 trong thư mục gốc của ổ đĩa Windows 8. Nghĩa là, nếu ổ đĩa Windows 8 của bạn là C C C, thì bạn cần tạo thư mục trong ổ đĩa C C.
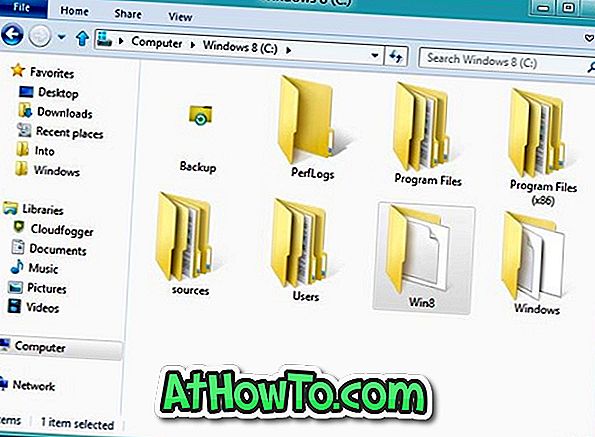
Bước 2: Bây giờ, chèn phương tiện cài đặt Windows 8 của bạn, duyệt đến thư mục Nguồn và sau đó sao chép tệp install.wim vào thư mục Win8 đã tạo trước đó trong ổ đĩa Windows 8 của bạn.

GHI CHÚ: Nếu bạn có tệp ISO của Windows 8, chỉ cần nhấp chuột phải vào tệp và sau đó chọn Tùy chọn gắn kết. Sau đó, bạn có thể duyệt đến thư mục Nguồn để sao chép tệp install.wim.

Bước 3: Khởi chạy nhắc nhở nâng cao. Để thực hiện việc này, nhập CMD trong màn hình Bắt đầu và sau đó nhấn đồng thời phím Ctrl + Alt + Del để khởi chạy Dấu nhắc lệnh với quyền quản trị viên. Tham khảo cách chúng tôi chạy chương trình với quyền quản trị để biết thêm thông tin.
Bước 4: Trong dấu nhắc nâng cao, thực hiện lệnh sau:
reagentc.exe / setosimage / path C: \ Win8 / đích c: \ Windows / Index
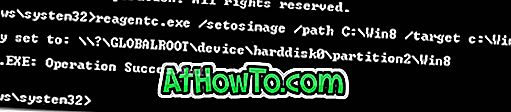
Bước 5: Đóng Dấu nhắc lệnh. Đó là nó! Thực hiện theo các hướng dẫn được cung cấp bên dưới để bắt đầu Đặt lại hoạt động của PC hoặc Làm mới PC.
Cách đặt lại hoặc làm mới PC Windows 8 mà không cần phương tiện cài đặt.
Bước 1: Khởi chạy bảng điều khiển Metro hoặc cài đặt PC. Để thực hiện việc này, bạn có thể nhấn đồng thời các phím Windows + I bằng phím Enter.
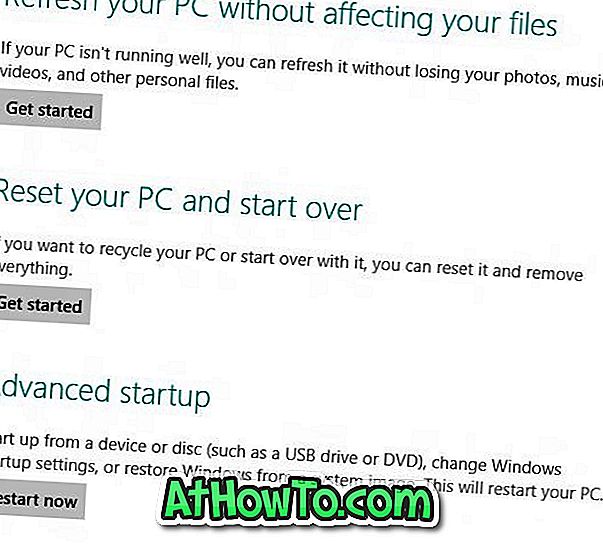
Bước 2: Tại đây, trong khung bên trái, nhấp vào Chung để xem Đặt lại PC của bạn và Làm mới các tùy chọn PC của bạn. Nhấp vào nút Bắt đầu bên dưới Đặt lại PC của bạn hoặc Làm mới PC của bạn. Bạn sẽ không được yêu cầu chèn thông điệp phương tiện cài đặt hoặc khôi phục trong khoảng thời gian này. Bạn có thể làm theo cách sử dụng tính năng Đặt lại PC của chúng tôi trong hướng dẫn Windows 8 cho quy trình từng bước để Đặt lại PC Windows 8.
Chuẩn bị PC của bạn để thực hiện thao tác Làm mới PC mà không cần cài đặt phương tiện.
Quy trình này liên quan đến việc tạo một hình ảnh Windows tùy chỉnh để Làm mới PC của bạn. Đó là, chúng tôi sẽ tạo bản sao lưu ảnh hệ thống về trạng thái Windows hiện tại của bạn, bao gồm các ứng dụng đã cài đặt và cài đặt tùy chỉnh, để hình ảnh tùy chỉnh này có thể được sử dụng cho hoạt động Làm mới PC.
Thủ tục:
Bước 1: Tạo thư mục có tên Win8Image ở bất cứ đâu trên ổ cứng của bạn, nơi bạn muốn lưu hình ảnh tùy chỉnh. Đảm bảo rằng ổ đĩa có đủ dung lượng trống trước khi chuyển sang bước tiếp theo. Dung lượng cần thiết để lưu hình ảnh phụ thuộc vào tất cả các ứng dụng và các tệp khác trong ổ đĩa Windows.
Hoặc, bạn có thể tạo thư mục từ dòng lệnh bằng cách nhập lệnh mkdir D: \ Win8Image .
Bước 2: Mở Command Prompt với tư cách quản trị viên và thực hiện lệnh sau:
recimgTHERCreateImage D: \ Win8Image
D: \ Win8Image đề cập đến vị trí đã được tạo trước đó để lưu tệp hình ảnh.
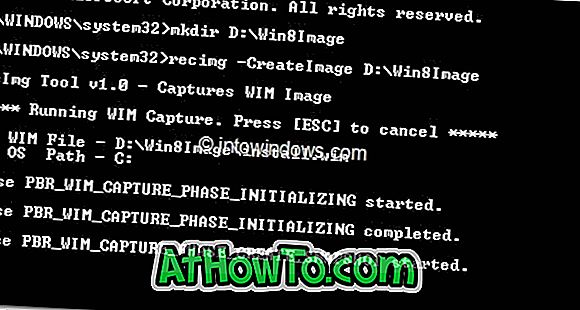
Đó là nó! Bây giờ bạn có thể truy cập cài đặt PC (Bảng điều khiển Metro) để bắt đầu Làm mới hoạt động của PC. Khi bạn thực hiện thao tác Làm mới PC, hình ảnh mới được tạo này sẽ được sử dụng làm hình ảnh cơ sở và sẽ được sử dụng cho tác vụ.