Có một công cụ ghi màn hình tích hợp trong Windows 10, nhưng nó chỉ có thể ghi lại các trò chơi và ứng dụng. Đó là, nó không thể ghi lại một số khu vực của hệ điều hành như máy tính để bàn và File Explorer.
Rất nhiều chương trình miễn phí và thương mại xung quanh để ghi lại máy tính để bàn Windows 10 của bạn và các khu vực khác của hệ điều hành. Mặc dù hầu hết các công cụ ghi màn hình hoạt động tốt và dễ sử dụng, tại sao bạn phải cài đặt một phần mềm bổ sung khi bạn có thể sử dụng một trong những phần mềm đã cài đặt để ghi lại màn hình PC Windows 10 của bạn?

VLC Media Player, trình phát đa phương tiện phổ biến mà bạn có thể tìm thấy gần như trên tất cả các PC, có thể giúp bạn ghi lại máy tính để bàn Windows 10 và các khu vực khác của hệ điều hành. Nếu VLC Media Player đã được cài đặt trên máy tính Windows 10 của bạn, bạn có thể ghi lại màn hình máy tính của mình chỉ bằng vài cú click chuột.
Vì VLC Media Player là một trình phát đa phương tiện, nó thiếu một số cài đặt nâng cao mà bạn có thể tìm thấy trong phần mềm ghi màn hình chuyên dụng. Hãy nhớ rằng nó sẽ không cho phép bạn chỉ lấy một phần được chọn của màn hình và thêm chú thích vào video. Điều đó nói rằng, nếu bạn thỉnh thoảng cần ghi lại màn hình trên PC Windows 10, hãy dùng thử VLC Media Player.
Sử dụng VLC Media Player để ghi lại màn hình Windows 10
Theo mặc định, VLC Media Player lưu các tệp ghi màn hình ở định dạng .MP4.
Trong hướng dẫn này, chúng ta sẽ xem cách sử dụng VLC Media Player để ghi lại màn hình Windows 10.
Bước 1: Khởi chạy VLC Media Player. Nếu nó không có trên PC của bạn, hãy tải xuống tệp cài đặt từ trang web chính thức và sau đó cài đặt tương tự.
Bước 2: Nhấp vào menu Media và sau đó nhấp vào tùy chọn Convert / Save .

Bước 3: Chuyển sang tab Thiết bị chụp . Trong phần Chế độ chụp, chọn chế độ Chụp làm Màn hình, rồi chọn tốc độ khung hình mà bạn muốn ghi lại màn hình. Chúng tôi khuyên bạn nên giữ nó ở bất cứ đâu trong khoảng từ 5 đến 15 để có được chất lượng tốt.

Bước 4: Nhấn nút Convert / Save để mở hộp thoại Convert.
Bước 5: Trong hộp thoại Chuyển đổi, trong phần Tệp đích, bấm vào nút Duyệt, chọn một vị trí để lưu bản ghi màn hình, nhập tên cho tệp, rồi bấm vào nút Lưu .



VLC sẽ bắt đầu ghi lại màn hình ngay bây giờ. Nó sẽ ghi lại mọi thứ và mọi thứ trên màn hình. Điều đáng chú ý là bạn sẽ không thấy bất kỳ dấu hiệu nào trên màn hình khi VLC đang ghi lại màn hình của bạn.
Bước 6: Cuối cùng, khi bạn muốn dừng ghi âm, nhấp vào nút Dừng trên VLC Media Player để dừng ghi âm và lưu tệp.

Bây giờ bạn có thể mở tệp video đã ghi bằng VLC Media Player hoặc bất kỳ trình phát video nào khác để xem bản ghi màn hình.
Bạn có biết rằng bạn có thể sử dụng VLC để chuyển đổi các tệp video từ định dạng này sang định dạng khác không?


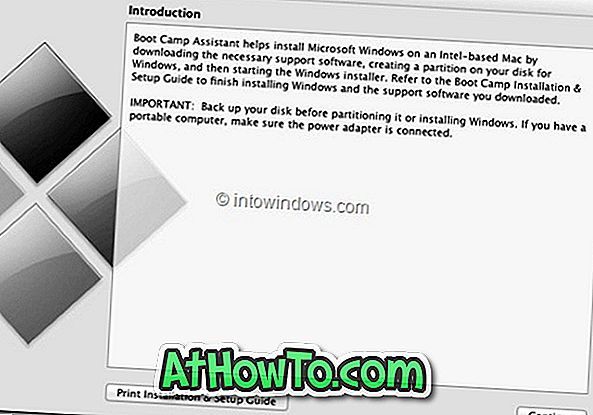




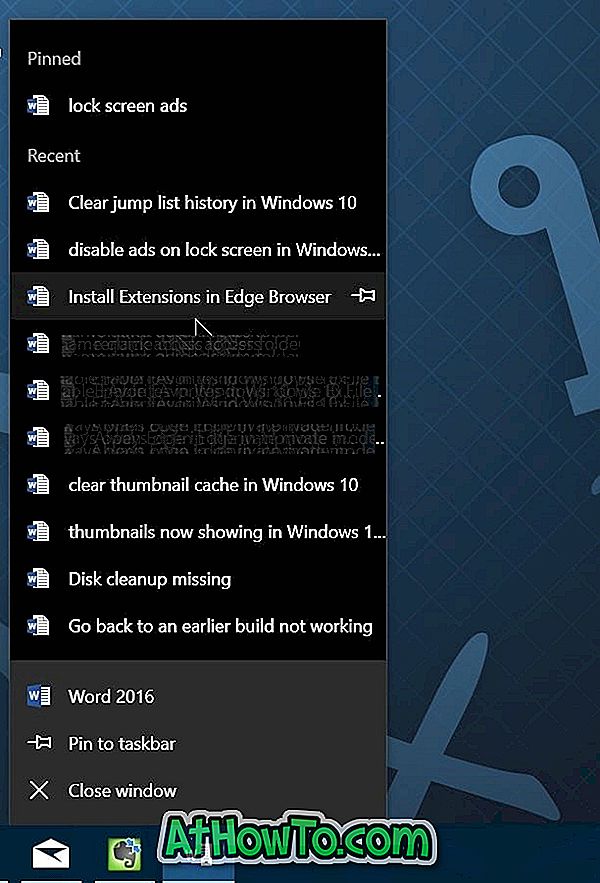
![Cách nhận giao diện người dùng Windows 8 Ribbon trong Windows 7, Vista và XP Explorer [Giao diện người dùng Ribbon chính xác]](https://athowto.com/img/vista-tweaks/942/how-get-windows-8-ribbon-ui-windows-7.jpg)
![Tạo kích thước thanh tác vụ Vista để khớp với thanh tác vụ Windows 7 [Các nút lớn]](https://athowto.com/img/vista-tweaks/604/make-vista-taskbar-size-match-windows-7-taskbar.jpg)


